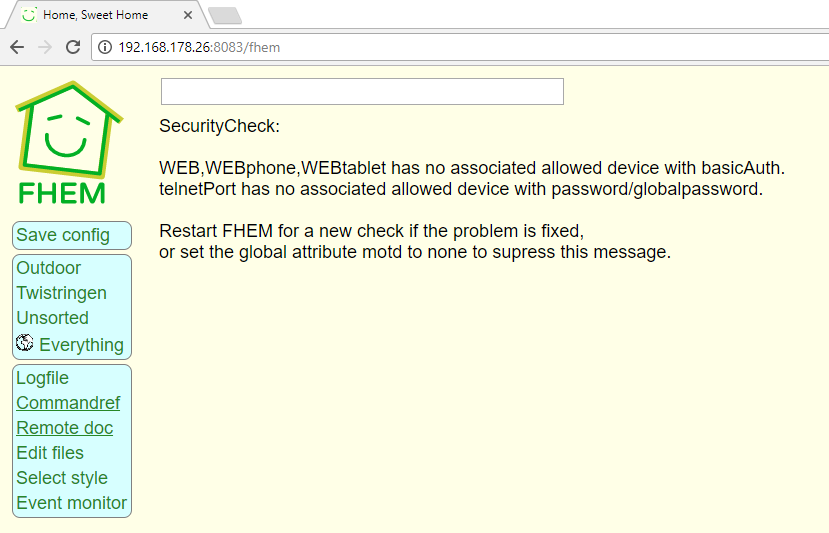Wer sich etwas mit der Hausautomatisation oder ähnlichen Themen beschäftigt, der wird sicher früher oder später auch auf FHEM stoßen. Bei FHEM handelt es sich um eine eingetragene Marke, welche einen in Pearl geschrieben Server für die Heim- und Hausautomation bietet.
So können mit FHEM die unterschiedlichsten Aufgaben gesteuert und automatisiert werden. So kann man beispielsweise Lampen, die Rollladen oder sogar die Heizung steuern, denn FHEM ist in der Lage Temperaturen, Feuchtigkeit, den Stromverbrauch und viele weitere Parameter zu messen.
 Bedient wird FHEM über die Weboberfläche oder eine App, welche einfach auf dem Handy installiert werden kann. Alles in allem eine wirklich sehr umfangreiche Lösung, welche kaum Grenzen kennt.
Bedient wird FHEM über die Weboberfläche oder eine App, welche einfach auf dem Handy installiert werden kann. Alles in allem eine wirklich sehr umfangreiche Lösung, welche kaum Grenzen kennt.
Wir selbst nutzen FHEM um damit beispielsweise Lampen im Ausbereichen steuern zu können. Des Weiteren ist FHEM in unsere Anlage so angeschlossen, das es auch einen Automatik-Modus mit Bewegungsmeldern gibt.
Anmerken möchten wir an dieser Stelle jedoch, dass es sich bei FHEM nicht um eine Plug-and-Play Lösung handelt und die Einrichtung oft viel Eigenleistung und vor allem Zeit in Anspruch nehmen kann.
Um dir bei der Einrichtung beziehungsweise Installation von FHEM etwas unter die Arme zu greifen, haben wir hier ein kleines How to erstellt: „FHEM auf Raspberry installieren“
Diese Anleitung wurde zuletzt am 19.08.2017 aktualisiert…
Auf welchem Raspberry kann FHEM installiert werden?
Du brauchst dir beim Kauf des passenden Raspberry keine Gedanken über die Version deines Raspberry Pi machen, FHEM kann man sowohl auf das Raspi 1, dem Raspi 2 und natürlich auch auf dem Raspi 3 betreiben.
Beim Raspi 1 gilt es jedoch zu beachten, dass dieser nicht alle GPIO-Pins aufgelötet hat, sodass man hier eventuell nochmal nacharbeiten muss. Aus diesem Grund empfehlen wir ganz klar den Raspberry Pi 2 oder den Raspberry Pi 3 für die Installation von FHEM zu verwenden.
Hat man die Wahl zwischen dem Raspberry Pi 2 und dem Raspberry Pi 3, dann sollte man natürlich zum aktuellen Raspberry Pi 3 greifen, da dieser etwas mehr Leistung bietet.
| Raspberry Pi, Modell B Raspi / RPI | Raspberry Pi 2, Modell B Raspi 2 / RPI 2 | Raspberry Pi 3, Modell B Raspi 3 / RPI 3 | Raspberry Pi 3, Modell B+ Raspi 3 / RPI 3 |
|
| CPU | 1x 700 MHz - ARMv6 (32-bit) | 4x 900 MHz - ARMv7 (32-bit) | 4x 1200 MHz - ARMv8-A (64-bit) | 4x 1400 MHz - ARM Cortex-A53 |
| RAM | 512 MB (teils auch 256 MB) | 1024 MB | 1024 MB | 1024 MB |
| Netzwerk | 10/100-MBit Ethernet | 10/100-MBit Ethernet | 10/100-MBit Ethernet WLAN b/g/n Bluetooth 4.1 | 10/100/1000-MBit Ethernet WLAN b/g/n/ac Bluetooth 4.2 |
| USB | 2x USB 2.0 | 4x USB 2.0 | 4x USB 2.0 | 4x USB 2.0 |
| GPIO | 17 | 26 | 26 | 40 |
| Kartenleser | SD | micro SD | micro SD | micro SD |
Zudem liegen die Vorteile des Raspberry Pi 3 natürlich auf der Hand. Neben dem normalen LAN-Anschluss steht hier auch gleich eine W-Lan-Verbindung zur Verfügung, was wirklich sehr praktisch sein kann. Des Weiteren sollte beim Raspi 3 beachtet werden, das hier die Taktfrequens der CPU um 70 % schneller ist, als bei dem Raspi 2. Dazu ist jedoch direkt anzumerken, das man bei der Verwendung von FHEM in einfachen Anwendungsbereichen kaum Unterschiede zwischen dem Raspi 2 und dem Raspi 3 spüren wird.
Zudem darf die – auf den ersten Blick unscheinbare – Bluetooth-Schnittstelle natürlich nicht vergessen werden, welche eine Vielzahl von Möglichkeiten bietet, wenn diese fest in FHEM und die Handys im Haushalt integriert wird.
Letzte Aktualisierung am 21.04.2024 / Affiliate Links / Bilder von der Amazon Product Advertising API
Was wird für den Betrieb von FHEM auf dem Raspbery Pi benötigt?
Um den Raspberry Pi betreiben zu können, werden neben dem Raspberry Pi selbst noch einige kleine Bauteile benötigt. Wer sich nun wundert warum dies so ist?! Nun, ganz einfach -> der Raspberry Pi selbst bringt nur die Platine selbst mit, sodass man selbst für die Anbauteile und Funktionen um den Raspi verantwortlich ist. Dies gilt zum Beispiel auch für die Software beziehungsweise das Betriebsystem, der Raspberry wird nämlich ohne ausgeliefert – doch keine Sorge, das ist kein Problem!
Netzteil
Insbesondere beim Netzteil sollte man wirklich auf Qualität und Leistung Wert legen. Gerne werden dem Raspberry Pi Netzteile mit 1 A oder ähnliches beigelegt. Je nach geplantem Projekt kann diese Leistung jedoch etwas knapp werden – Daher empfehlen wir beim Kauf des passenden Netzteils für den Raspberry Pi auf Qualität zu setzen und ein Netzteil mit einer Leistung von 3 A zu wählen. Dies bietet dem Raspberry Pi ausreichend Reserven und sorgt dafür, das der Raspi oft deutlich stabiler läuft.
Letzte Aktualisierung am 21.04.2024 / Affiliate Links / Bilder von der Amazon Product Advertising API
Speicherkarte
Besonders viel Speicher wird für FHEM und das passende Betriebssystem nicht benötigt. Möchte man sich jedoch weitere Möglichkeiten offen halten, dann sollte man lieber eine etwas größere Speicherkarte kaufen. Wir empfehlen hier zwischen 16 und 32 GB zu wählen. Dabei gilt es jedoch darauf zu achten, dass man eine Speicherkarte für hohe Lese- und Schreibraten wählt. Zudem sollte man auf Qualität von bekannten Herstellern setzen.
Letzte Aktualisierung am 21.04.2024 / Affiliate Links / Bilder von der Amazon Product Advertising API
Gehäuse
Des Weiteren kann es – je nach Anwendungsbereich – sehr sinnvoll sein, auch beim Raspberry Pi ein Gehäuse zu verwenden. Die Auswahl in diesem Bereich ist wirklich sehr groß, dass für fast jedes Projekt das passende Gehäuse am Markt angeboten wird. Alternativ dazu könnte man sich natürlich auch mit dem 3D-Drucker selbst ein Gehäuse für den Raspberry Pi drucken beziehungsweise erstellen.
Bei der Verwendung eines Gehäuses für den Raspberry Pi empfehlen wir jedoch unbedingt auf eine entsprechende Kühlung zu achten. So sollte jederzeit Luft in das Gehäuse strömen können um die Wärme aus dem Gehäuse zu bekommen. Zudem ist es sicher nicht das schlechteste, wenn man den Raspberry Pi mit Kühlkörpern ausstattet. Möchte man auf Nummer sicher gehen, dann kann man auch über einen Lüfter am Raspberry Pi nachdenken.
Letzte Aktualisierung am 21.04.2024 / Affiliate Links / Bilder von der Amazon Product Advertising API
Das Betriebssystem „Raspbian“ installieren
Damit FHEM auf dem Rasberry Pi verwendet werden kann, wird natürlich ein Betriebssystem benötigt. Dabei bietet sich die komplett fertige Linux Variante mit der Bezeichnung „Raspbian“ an, welche aktuelle in der Version „Jessi“ zum kostenlosen Download angeboten wird.
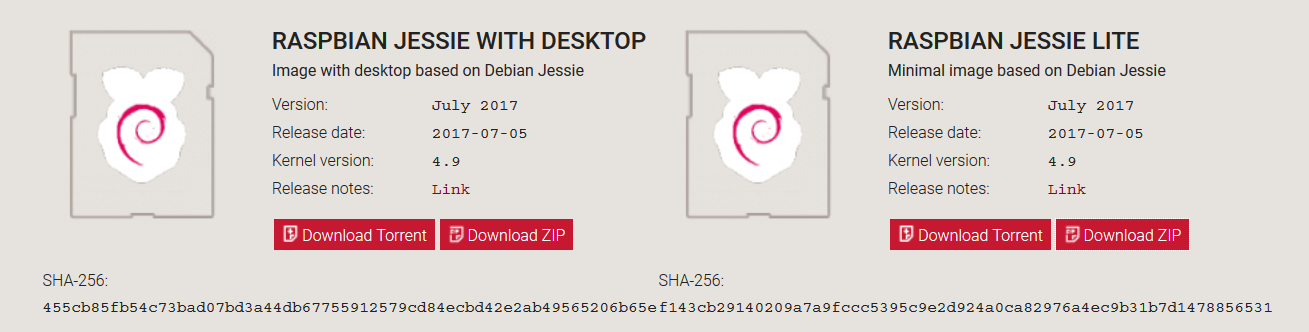
Wir empfehlen hierbei ganz klar Raspbian Jessi with Desktop zu verwenden, da es bei Raspbian Jessi lite durchaus zu Komplikationen kommen kann, welche für den Laien oft kaum zu bewältigen sind. Wer Erfahrung hat, kann gern zum Resbian Jessi lite greifen, sollte sich seiner Sache dann jedoch sicher sein. In dieser Anleitung werden wir auf die Installation von FHEM, bei der Verwendung von Rasbian Jessi with Desktop eingehen.
Sobald der Download der Zip-Datei erfolgreich abgeschlossen werden ist, muss diese natürlich noch auf der Festplatte entpackt werden. Darauf folgend wird die IMAGE-Datei auf die microSDHC-Karte gespeichert, sodass der Raspberry Pi von dieser booten kann. Nutzt man ansonsten immer Windows, dann sollte man zum Schreiben der Image-Datei auf die microSDHC-Karte das Tool -> win32DiskImager verwenden.
Download win32 Disk Imager von chip.de
micro-SDHC-Karte mit win32DiskImager schreiben
Um das Image von Rasbian Jessi auf die micro-SDHC-Karte zu schreiben, muss man die ZIP-Datei erst mal entpacken. Dann sollte man Win32 Disk Imager öffnen und das richtige Device (1) wählen. Mit Device ist in unserem Beispiel die micro SDHC Karte gemeint, auf welcher das Betriebssystem für unseren Raspberry Pi gespeichert werden soll.
Nun bitte den entsprechenden Pfad zum Image von Rasbian Jessi wählen (2) . Im vorletzten Schritt muss nun nur noch auf „Schreiben“ geklickt werden und schon geht es fast los (3). In der Regel kommt nun noch eine Warnmeldung (4), welche mit „JA“ zu bestätigen ist. Hierbei warnt Win 32 Disk Imager nochmal, das nun die micro SDHC Karte gelöscht, überschrieben und mit neuen Daten gefüllt wird.
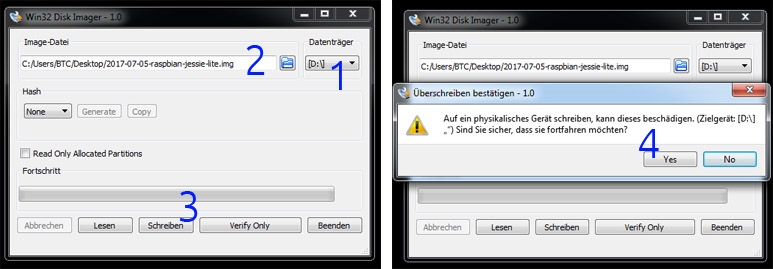
Nach wenigen Minuten sollte der Vorgang (Schreiben des Images auf die micro SDHC-Karte) erfolgreich abgeschlossen werden. Verwendet haben wir in diesem Howto die vollständige „WITH DESKTOP“ Variante, sodass der Schreibvorgang ca. 5 bis 6 Minuten gedauert hat.
Sobald Win32 Disk Imager meldet, das der Schreibvorgang abgeschlossen worden ist, kann die micro SDHC-Karte ausgeworfen werden, sodass diese aus dem Card Reader (Kartenleser) entnommen werden kann. Man kann die micro SDHC-Karte nun direkt in den Raspberry Pi stecken und verwenden.
ACHTUNG | SSH-Verbindungen ab Dez. 2016 standardmäßig deaktiviert
Wer nun seinen Raspberry Pi direkt mit einer SSH-Verbindung begrüßen möchte, der wird schnell feststellen das dies nicht mehr möglich ist. Die Entwickler von Rasbian sind der Meinung, dass viele die Verantwortung einer aktiven SSH-Verbindung nicht kennen oder unterschätzen und daher ist SSH bei Rasbian standardmäßig nicht aktiv ist. Möchte man nun den Raspberry Pi per SSH steuern, dann kann man einen Bildschirm und eine Tastertur am Raspberry Pi anschließen und den SSH-Dienst aktivieren.
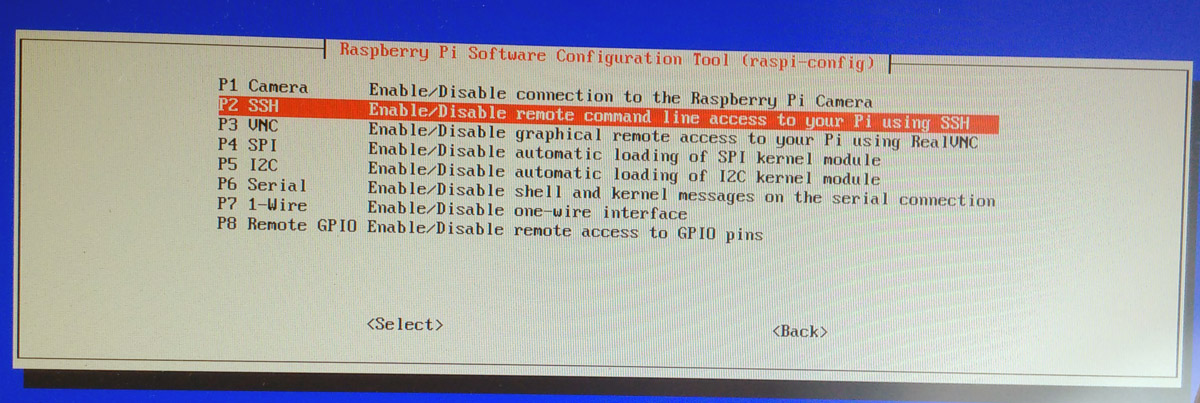
SSH bei Rasbian aktivieren
Die smarte Lösung für dieses Problem ist es jedoch, einfach eine Datei mit der Bezeichnung „ssh“ in den boot – Ordner auf der mirco SDHC-Karte zu speichern. Diese Datei sorgt dafür, dass SSH nun beim Rasbian aktiviert wird und der Raspberry Pi auch damit von Beginn an mit SSH-Verbindungen umgehen kann.
Eine aushführliche Anleitung zum aktivieren von SSH bei Rasbian findet sich hier: Raspberry Pi | SSH aktivieren bei Raspbian Jessie ( lite )
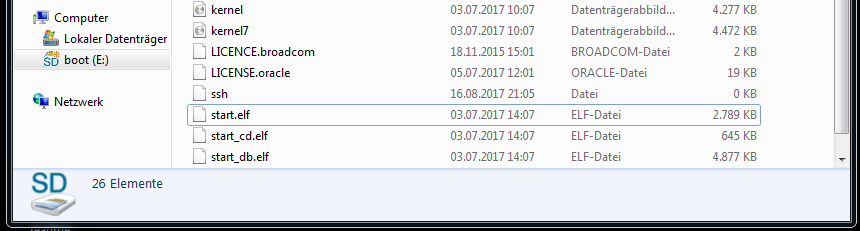
FHEM auf Raspberry installieren – Quick Start
Der Quick Start ist für alle gedacht, welche sich schon besser mit Linux oder der Installation von FHEM auf dem Raspberry auskennen und vielleicht nur mal eben einen Befehl suchen. Wenn du bei der Installation von FHEM noch viele Fragezeichen vor die hast, dann schau geh lieber bis zu Überschrift –> Raspberry Pi in Betrieben nehmen <— weiter und schaue dir die einzelnen Schritte im Detail an.
1. Nachdem Rasbian auf die micro-SDHC-Karte geschrieben wurde:
sudo raspi-config
„Adanced Options“ – > „Expand Filesystem“
„Localisation Options“ – > „Change Timezone“
2. Das System auf den neusten Stand bringen
sudo apt-get update && sudo apt-get upgrade -y && sudo reboot
3. Das System auf FHEM vorbereiten
sudo apt-get -f install && sudo apt-get install perl libdevice-serialport-perl libio-socket-ssl-perl libwww-perl libxml-simple-perl libjson-perl sqlite3 libdbd-sqlite3-perl libtext-diff-perl -y
4. Die aktuelle FHEM Version herunterladen und installieren. Hierbei bitte die aktuelle Version verwenden und den Link eventuell anpassen: https://fhem.de/fhem.html#Download
sudo wget http://fhem.de/fhem-5.8.deb && sudo dpkg -i fhem-5.8.deb
5. Die nicht mehr benötigen Installationsdateienlöschen
sudo rm fhem-5.8.deb
6. Zugriffsrechte für FHEM anpassen
cd /opt
sudo chmod -R a+w fhem
sudo usermod -a -G tty pi && sudo usermod -a -G tty fhem
sudo adduser fhem gpio
sudo reboot
7. FHEM sollte nun via Browser erreichbar sein.
Adresse konnte so ähnlich sein: 192.168.x.y:8083 Du musst x und y natürlich so anpassen, das diese auch zu deinem Raspberry Pi passen.
Raspberry Pi in Betrieb nehmen
Sobald der Raspberry Pi in Betrieb genommen wird und die LAN-Verbindung eingesteckt worden ist, versucht der Raspberry sich im Netzwerk anzumelden. Sobald das Netzteil eingesteckt worden ist blinken erst mal kurz beide LED’s (rot und grün), nach dem Hochfahren bleibt jedoch nur die rote LED aktiv und die grüne blinkt nur selten. Zudem sollten nach dem hochfahren die LED’s der Netzwerkverbindung am Raspberry Pi leuchten / blinken.
Um nun jedoch die IP des Raspberry Pi zu erfahren, können wir uns eines Tricks bemühen. Ein Großteil der privaten Haushalte nutzt nämlich eine FritzBox oder einen ähnlichen Router, in welchem nach dem Boot-Vorgang des Raspberry Pi, die IP-Adresse zu finden ist.
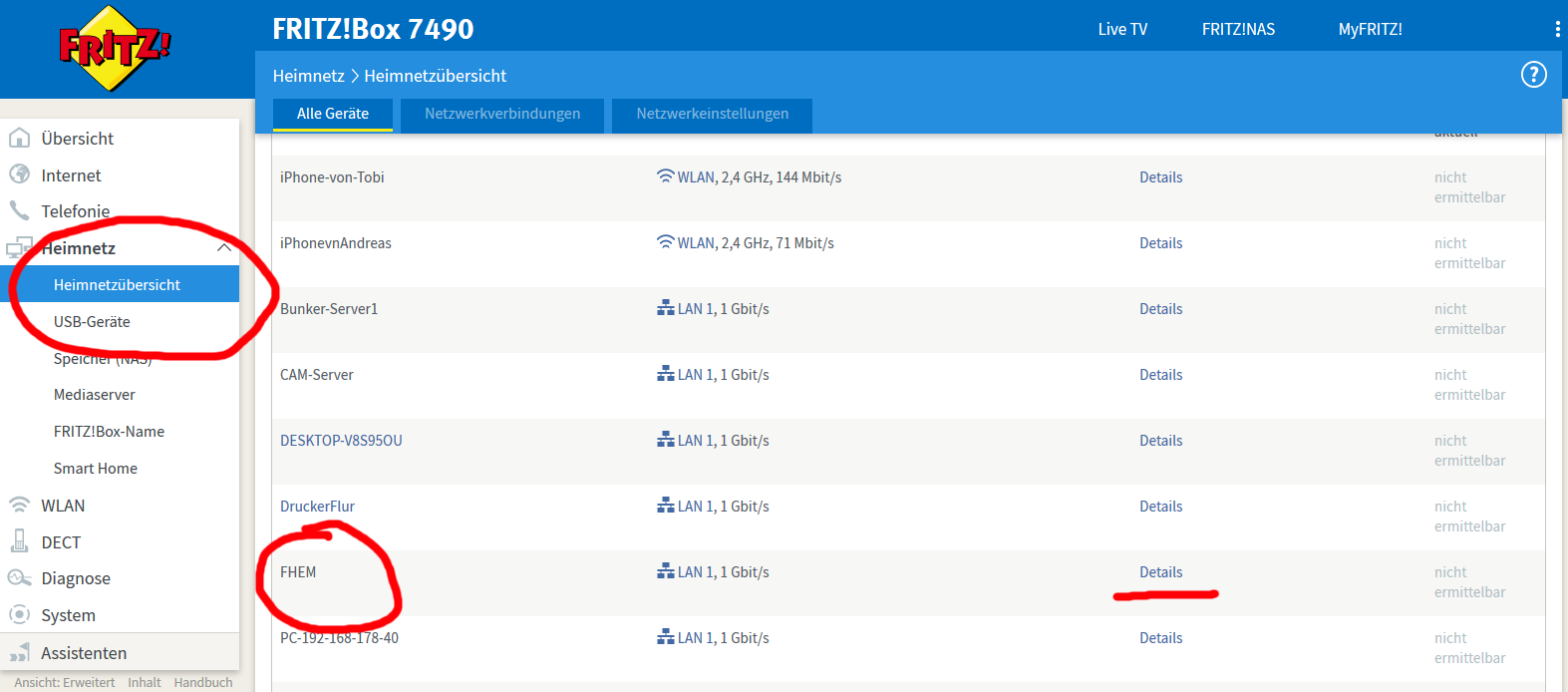
Sehr gut zu erkennen, das sich hier ein Gerät in der Übersicht „Alle Gräte“ befindet, welches den Namen FHEM trägt. Der Grund dafür ist einfach, wie haben den Raspberry Pi bereits eingerichtet und ihm den Namen FHEM gegeben. In der Regel steht hier bis zur Einrichtung „raspberrypi“ oder eine ähnlich eindeutige Kennzeichnung.
Um nun jedoch die IP des Raspberry Pi zu erfahren, müssen wir jetzt auf Details klicken. Dann bekommen wir folgende Übersicht, in der die IP des Raspberry Pi steht. In unserem Beispiel hat der Raspberry Pi also folgende IP-Adresse: 192.168.178.26
Bitte beachte, das je nach Router dein Raspberry Pi zu 99% eine andere IP-Adresse bekommt, sodass es zwingend notwendig ist, das du selbst in deinem Router oder deiner FritzBox nach der korrekten IP schaust.
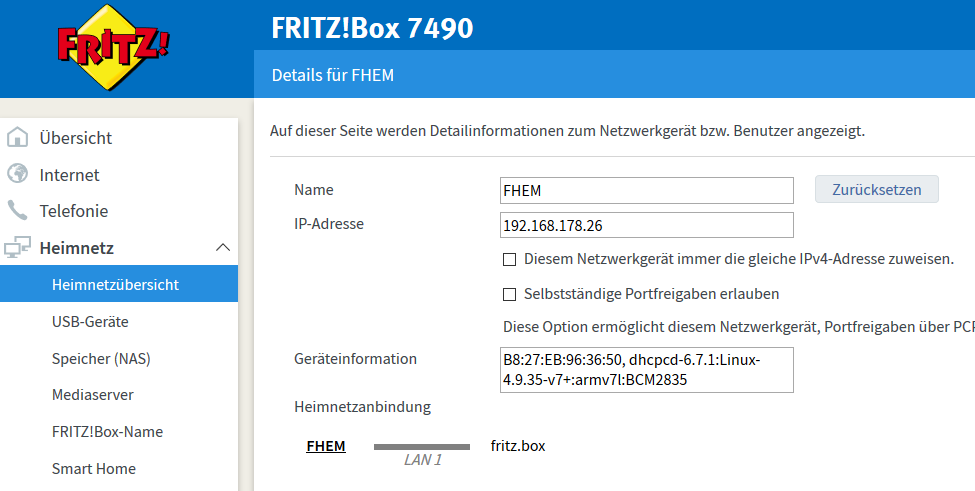
Per SSH-Login auf den Raspberry Pi verbinden
Im nächsten Schritt melden wir uns per SSH beim Raspberrry Pi an, sodass wir diesen nun abschließend einrichten können. Dazu nutzen wir in der Regel das Tool „Bitvise SSH Client„. Alternativ zu diesem Tool kann aber eigentlich auch jeder andere SSH-Client wie zum beispiel „Putty“ verwendet werden.
Download-Link zum Bitvise SSH Client
Nun einfacher unter „Host“ die korrekte IP vom Raspberry Pi eintragen. In unserem Beispiel war das die 192.168.178.26. Als Username wählen wir „pi“ da dies der Standarduser ist, welcher auf Rasbian hinterlegt ist. Das Standardpasswort lautet „raspberry“. Nachdem nun die benötigen Daten eingetragen worden sind, drücken wir einfach auf Login.
Kurz darauf sollte eine Meldung zu einem Sicherheitszertifikat kommen, welche wir bestätigen.

Hat der Login beim Raspberry Pi via SSH erfolgreich geklappt, dann sollte das in etwa so aussehen:
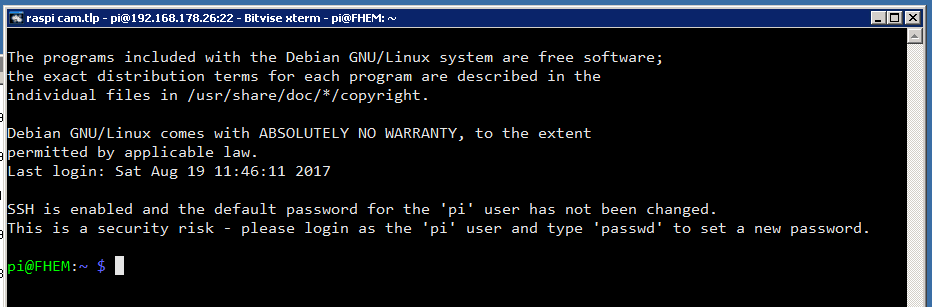
Und hier bekommen wir dann auch schon gleich die erste Warnmeldung zu gesicht. Der Raspberry Pi warnt uns, das wir SSH aktiviert haben und noch das Standardpasswort gesetzt ist. Um diesem Sicherheitsproblem aus dem Weg zu gehen, empfiehlt es sich in der Tat das Standardpasswort des Raspberry Pi zu ändern.
Dies ist ganz einfach möglich, indem man folgenden Befehl in die Konsole eingibt:
passwd
Im nächsten schritt wollen wir nun endlich damit beginnen, den Raspberry Pi einzurichten, sodass alsbald auch mit FHEM gestartet werden kann. Dazu geben wir in der Konsole nun folgenden Befehl ein:
sudo raspi-config

Nachdem wir den Befehel „sudo-raspi-config“ nun mit Enter bestätigt haben, sollten wir folgendes Fenster sehen:
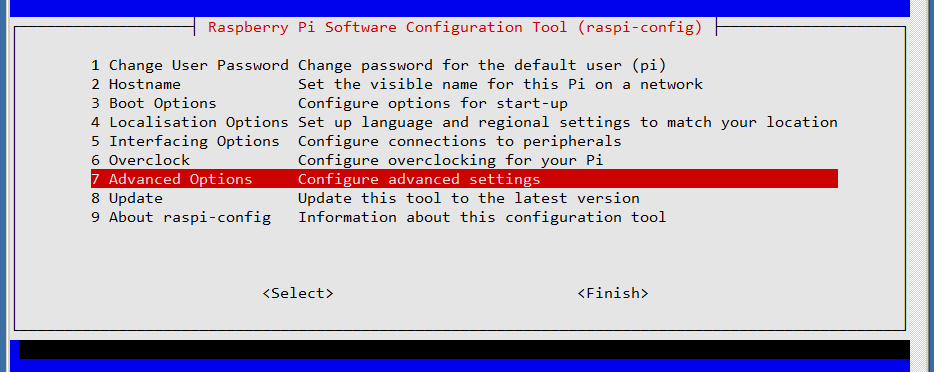
In diesem Fenter musst du nun mit der Tastatur und den Pfeiltasten zum Bereich „Advanced Options“ navigieren. Sodass du diese Ansicht erhalten solltest:
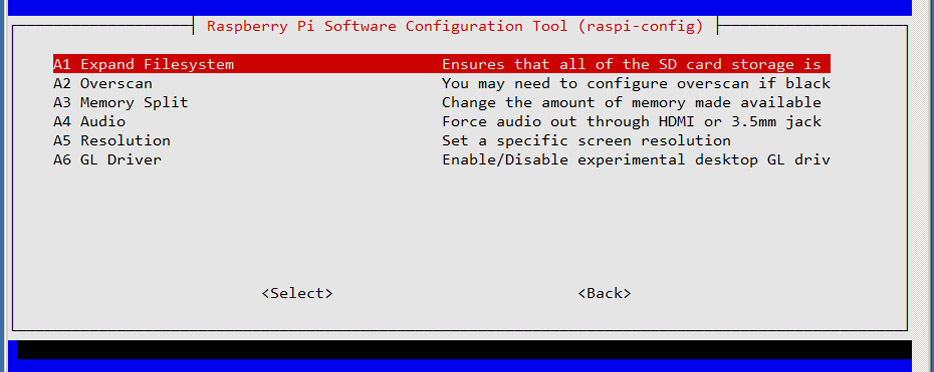
Hier wird die Option „Expand Filesystem“ ausgewählt und mit Enter bestätigt. Nachdem dies erleidgt ist und wir wieder im Hautpmenü an gekommen sind, sollte die Ansicht folgendermaßen aussehen:
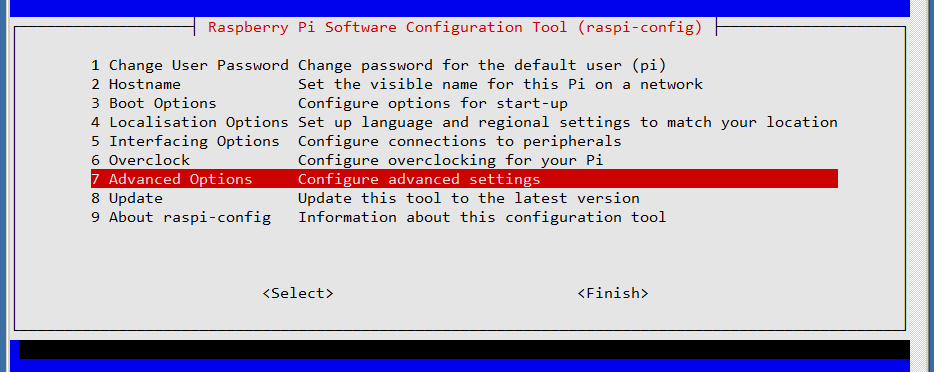
Hier muss nun auf Punkt 4: Localisation Options geklickt werden, worauf sich folgendes Menü öffnet. In diesem Menüpunkt ist das dann wichtig, das Punkt 2 (Change Timezone) gewählt wird. Dies hat den Grund, das es für FHEM sehr wichtig ist, mit der korrekten Uhrzeit und den korrekten Datum-Einstellungen betrieben zu werden.
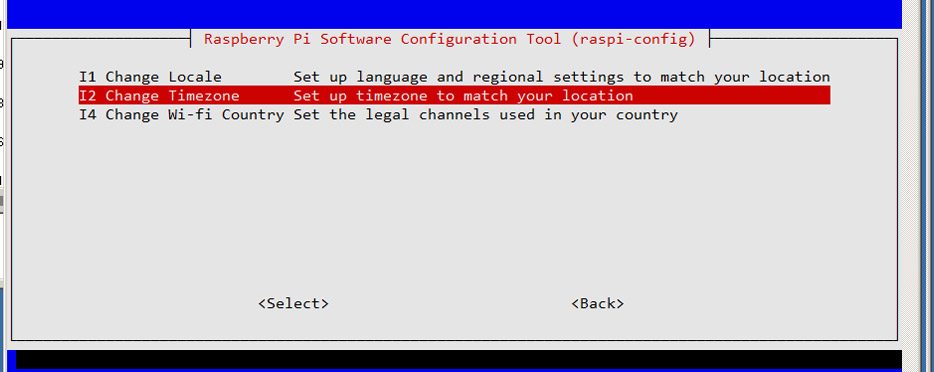
Im nun nächsten Fenster muss der geografische Bereich vorgewählt werden.
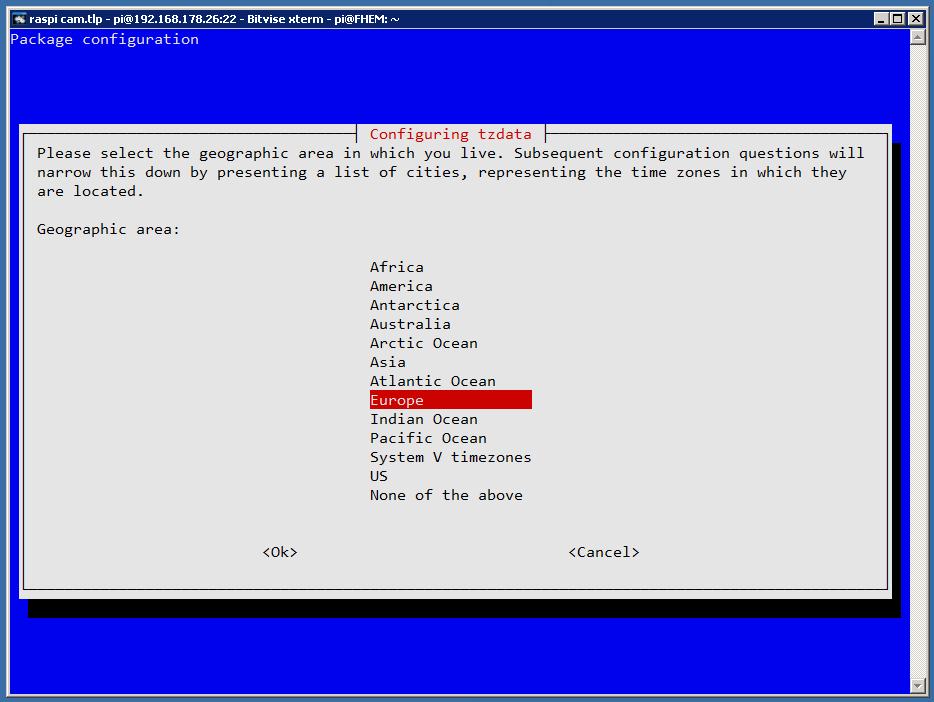
Jetzt die Region oder die Stadt wählen, welcher deiner Zeitzone entspricht. In unserem Fall nehmen wir für Deutschland den Auswahlpunkt: „Berlin“
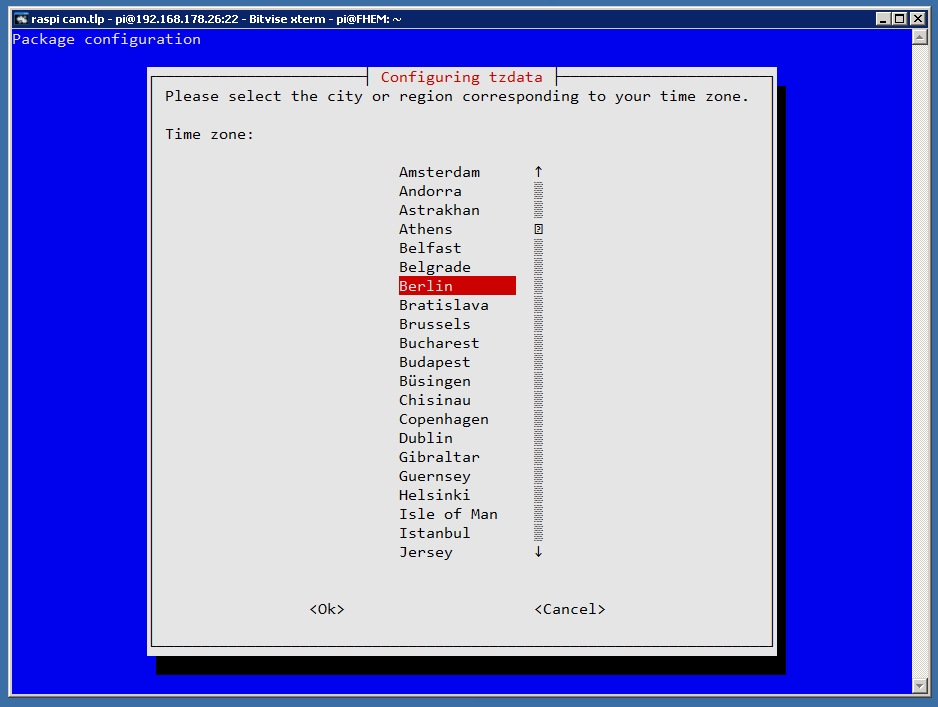
Ist dieser Vorgang auch abgeschlossen, dann solltest du wieder im Hauptmenü landen, sodass der Raspberry Pi beziehungsweise die SSH-Verbindung folgendes anzeigt:
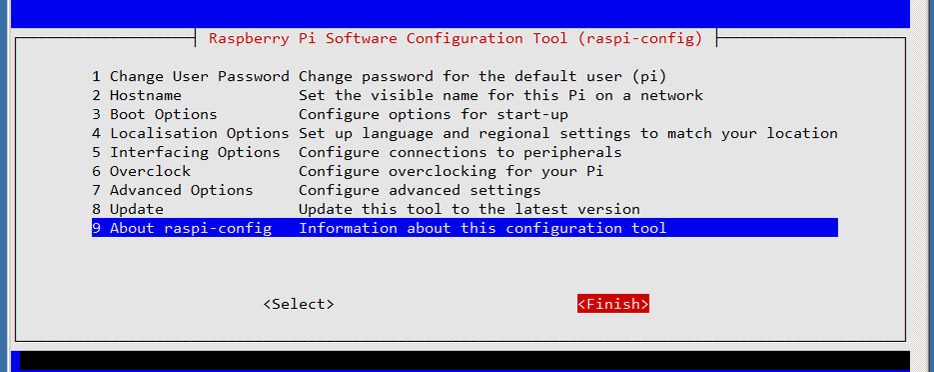
Jetzt einfach mit „Finish“ und Enter bestätigen, dann fragt die Konsole jedoch nochmal ob wir wirklich neustarten wollen -> dies bestätigen wir mit „ja“ beziehungsweise „yes“. Nun sind wir soweit, das wir mit der Installation des Raspberry Pi und FHEM fortfahren können. Nicht mehr weit, dann haben wir es geschafft.
Raspberry Pi updaten und auf den neusten Stand bringen
Um den Raspberry nun auf den neusten Stand der Software zu bringen ist es sehr wichtig, das dieser jetzt noch ein Update bekommt. Der Prozess wird ebenfalls über einen Befehl in der Konsole gestart.
sudo apt-get update && sudo apt-get upgrade -y && sudo reboot

Hinweis zum Befehl:
Es kann durchaus einige Minuten dauern, bis alles fertig ist. Sobald der Rasperry alle Updates durchgeführt hat, führt dieser automatisch einen Neustart durch.
Den Raspberry Pi auf FHEM vorbereiten
Nach dem Neustart ist es nun erstmal erforderlich, das wir uns per SSH beim Raspberry Pi anmelden. Nachdem wir uns erfolgreich angemeldet haben, geben wir foldenden Befehl in die Konsole ein:
sudo apt-get -f install && sudo apt-get install perl libdevice-serialport-perl libio-socket-ssl-perl libwww-perl libxml-simple-perl libjson-perl sqlite3 libdbd-sqlite3-perl libtext-diff-perl -y
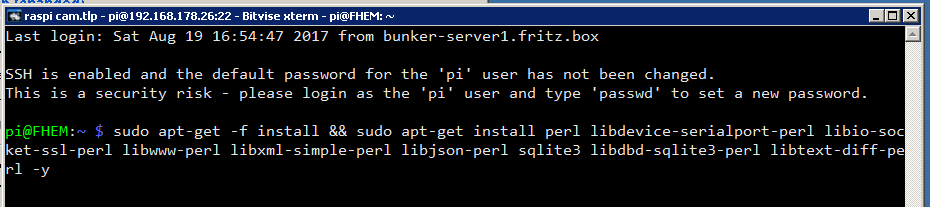
Mit diesem Befehl sorgen wir dafür, das alle notwendigen Voraussetzungen für FHEM geschaffen werden. Nachdem nun auch dieser Schritt erfolgreich abgeschlossen wurde, können wir mit der Installation von FHEM starten. Dazu wird der folgende Befehl benötigt:
Vorab ein Hinweis: Es ist wichtig, die aktuelle FHEM Version herunterzuladen und diese zu installieren (5.8 ist die momentan aktuellste Versionsnummer. Die aktulle Version findest du unter http://fhem.de/fhem.html#Download bei bedarf kannst du einfach den Link beziehungsweise die Versionsnummer anpassen.
sudo wget http://fhem.de/fhem-5.8.deb && sudo dpkg -i fhem-5.8.deb
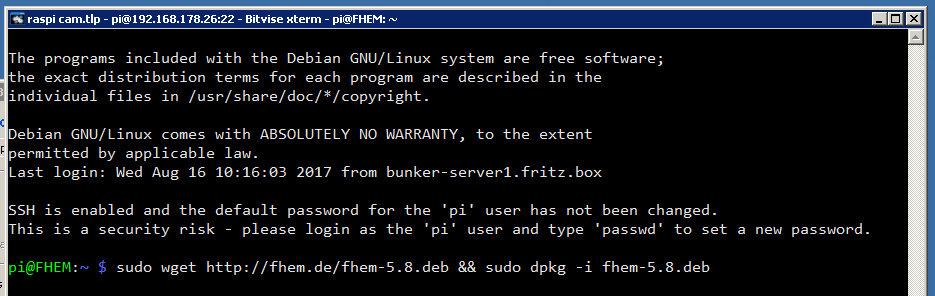
Nachdem die Installation abgeschlossen worden ist, können die Installationsdateien gelöscht werden. Dies ist über den folgenden Befehl möglich:
sudo rm fhem-5.8.deb

Zugriffsrechte für FHEM setzen
Im nun folgenden Schritt müssen wir die Zugriffsrechte für FHEM setzen, da FHEM sonst nicht richtig funktionert und es zu Fehlern kommt. Daher müssen nun nacheinander folgende Befehle in die Konsole eintragen und ausgeführt werden:
-
cd /opt
-
sudo chmod -R a+w fhem
-
sudo usermod -a -G tty pi && sudo usermod -a -G tty fhem
-
sudo adduser fhem gpio
-
sudo reboot
Nachdem die Befehler nacheinander abgearbeitet sind, sollte der Raspberry Pi neustarten. Danach sollte FHEM via Browser und IP zu erreichen sein. In unserem Beispiel hat der Raspberry Pi folgende IP: 192.168.178.26
Das bedeutet, das wir den Raspberry Pi beziehungsweise FHEM über folgenden Link abrufen können: http://192.168.178.26:8083
Du musst bei dir natürlich die IP Adresse anpassen, sodass auch dein Raspberry Pi erreicht werden kann!