Zur Einleitung und weiteren Bildern (klick mich)
Wir möchten Ihnen in diesem How to (Anleitung) kurz die Verwendung bzw. den Umgang mit dem Ledger HW.1 erklären.
Grundsätzlich ist vorab anzumerken, das die Installation als auch die Nutzung der Hardware Wallet HW.1 in Verbindung mit der Ledger App wirklich sehr einfach und besonders für Bitcoinneulinge geeignet ist.
Link zu Ledger: http://ledgerwallet.com*
Produktbeschreibung:
HW.1 ist die Abkürzung für „Hardware Wallet“ welches ein Bitcoin Wallet auf einem kleinen Chipkartengerät bereit stellt. Mit seinem minimalistischen Design und weitgehenden Funktionen ist Ledger HW.1 eine sehr sichere sowie extrem praktische Bitcoin-Wallet und obendrein noch für kleines Geld erhältlich. Der Preis liegt bei ca. 18 bis 25 €.
Dieses How to unterteilt sich in 5 unterschiedliche Bereiche:
1. Zusammenbau
2. Software (App) installieren
3. Wallet einrichten
4. Bitcoin empfangen
5. Bitcoin senden

1. Zusammenbau
Der HW.1 von Ledger wird in einer Art Kreditkartenform geliefert, aus welcher man ihn mit vorsicht herauslösen muss. Siehe Bild 1  Bild 1
Bild 1
Nachdem Sie den Leder HW.1 erfolgreich ausgelöst haben müssen Sie den HW.1 noch zusammenklipsen. Siehe Bild 2  Bild 2
Bild 2

2. Software installieren
Bitte gehen Sie dazu auf my.ledgerwallet.com und klicken Sie bei Ledger Nano auf „Reopen the Chrome App“
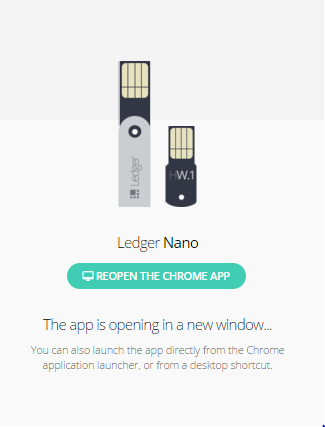
Bild 3
Im folgenden werden Sie dann noch kurz von Chrome gefragt ob Sie die App hinzufügen möchten. Hierbei klicken Sie dann auf „App hinzufügen“. Siehe Bild 3.1
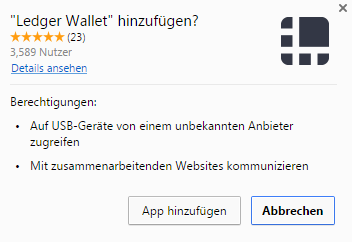
Bild 3.1

3. Wallet einrichten
Schritt 1
Nachdem die App im Chromebrowser installiert/hinzugefügt wurde öffnet sich diese automatisch. Siehe Bild 4 
Bild 4
Schritt 2
Sollte sich die App nicht automatisch öffnen, können Sie diese über das Menü „Apps“ aufrufen. Siehe Bild 5 und Bild 6 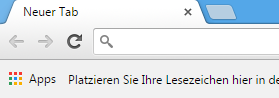
Bild 5
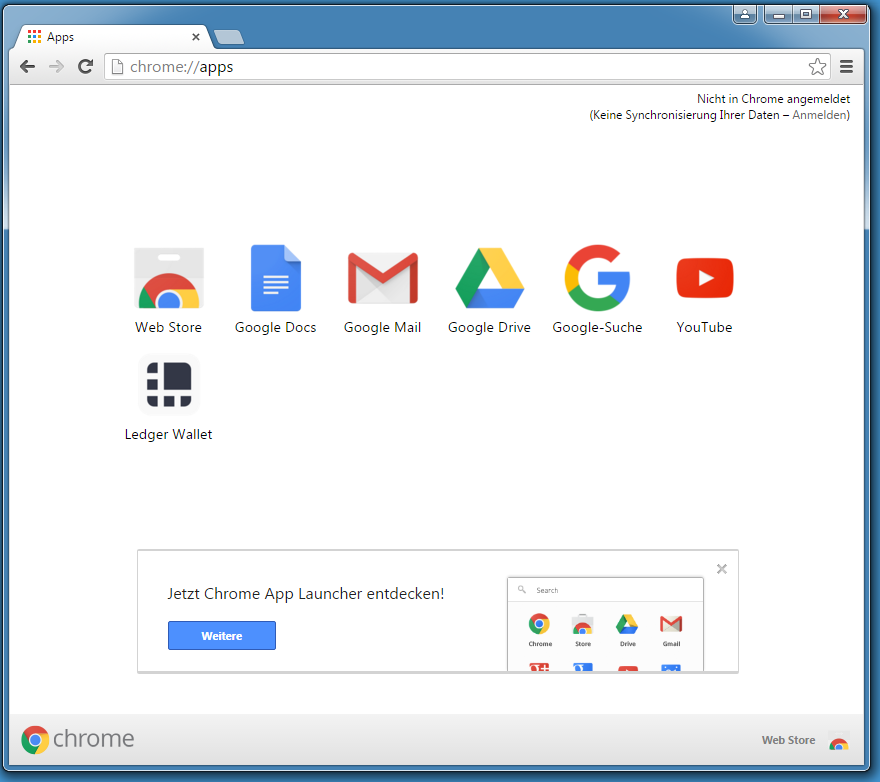
Bild 6
Schritt 3
Nun sollten Sie den Leger HW.1 in den USB Port Ihres Computers stecken. Das Fenster sollte dann den Inhalt von Bild 7 anzeigen. Ist dies der Fall – wählen Sie „Create a new Wallet“
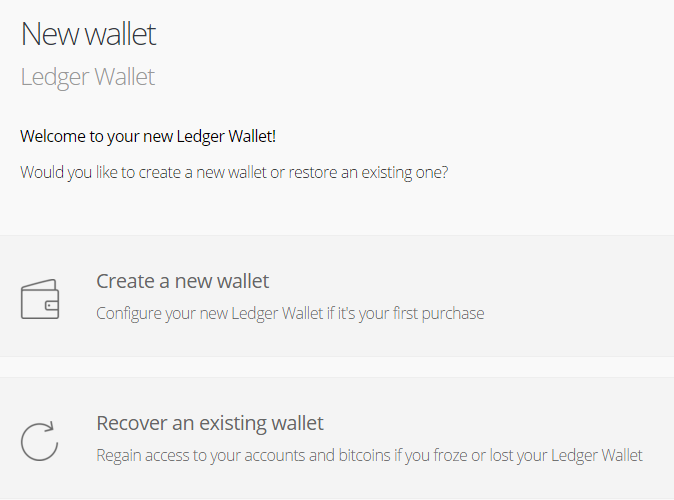
Bild 7
Schritt 4
Sie werden nun darauf hingewiesen diese Wallet nur auf einem privatem, vertrauenswürdigem und sicherem Computer einzurichten. Sollte dies nicht zutreffen, nehmen Sie bitte einen Computer der diesen Anforderungen entspricht. Entspricht Ihr Computer den Anforderungen bestätigen Sie dies bitte mit „Continue“. Siehe Bild 8 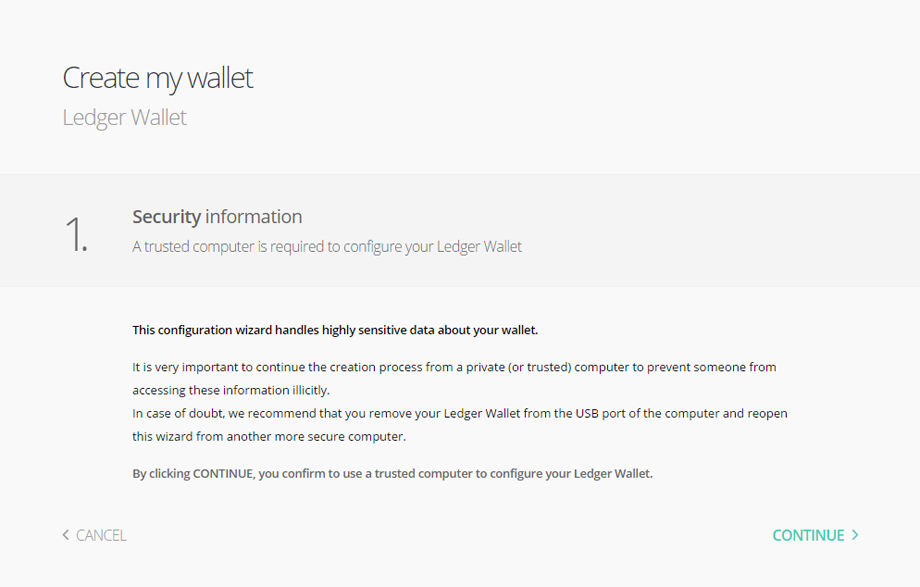
Bild 8
Schritt 5
Sie haben nun die Möglichkeit eine PIN für Ihr Wallet zu bestimmen. Dazu können Sie entweder eine Zufallszahl erzeugen lassen oder eine eigene PIN eingeben. Anschließend bestätigen Sie dies bitte mit „Continue“. Siehe Bild 9.
Die PIN bitte gut merken! 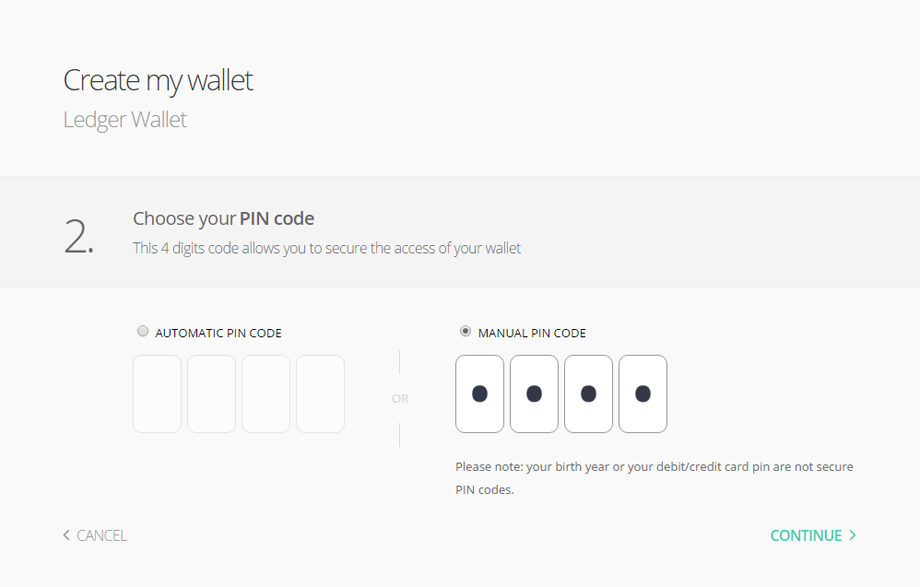
Bild 9
Schritt 6
PIN bestätigen und mit „Continue“ abschließen. Siehe Bild 10 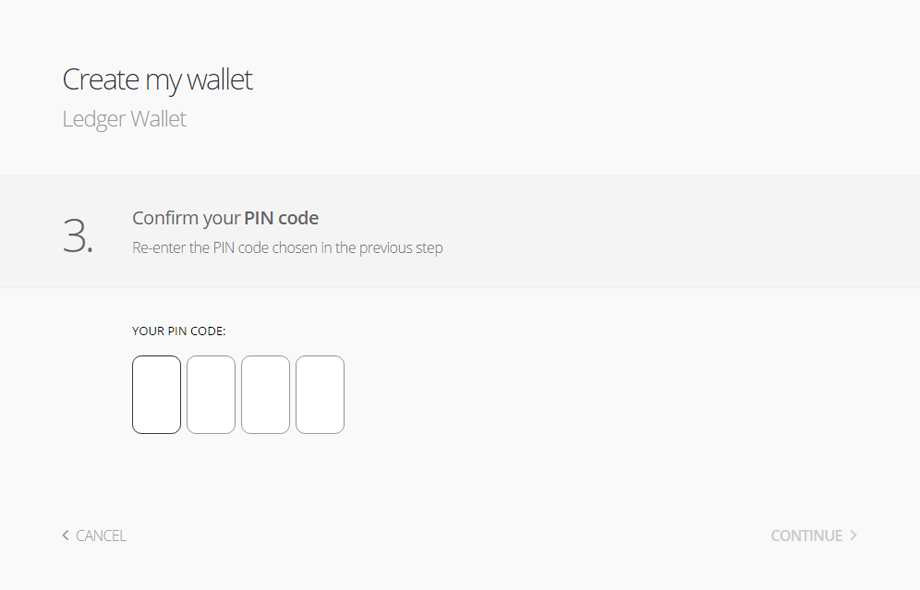
Bild 10
Schritt 7
Nun werden Ihnen (wie in Bild 11) die Recovery Wörter angezeigt. Diese können Sie auf dem von Ledger beigelegten Heft „Livret de restauration“ eintragen, ausdrucken (siehe Bild 12) oder in ein Textbearbeitungsprogramm kopieren (siehe Bild 13). Wichtig ist jedoch, das Sie diese Wörter in keinem Fall verlieren und auch jederzeit wissen – welche Nr. zu welchem Wort gehört.
Achtung: Diese Wörter bitte niemals öffentlich machen, wir haben dies nur zur besseren Darstellung gemacht. 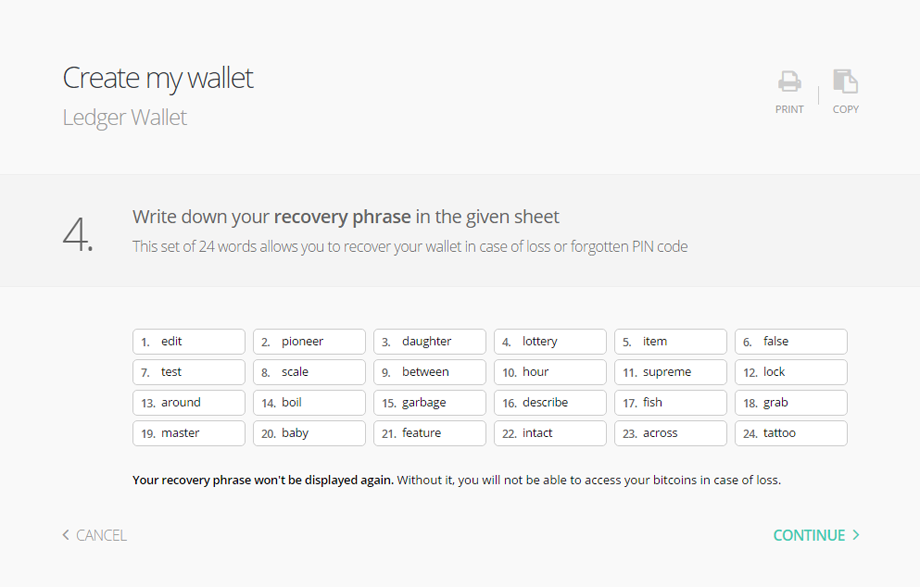
Bild 11
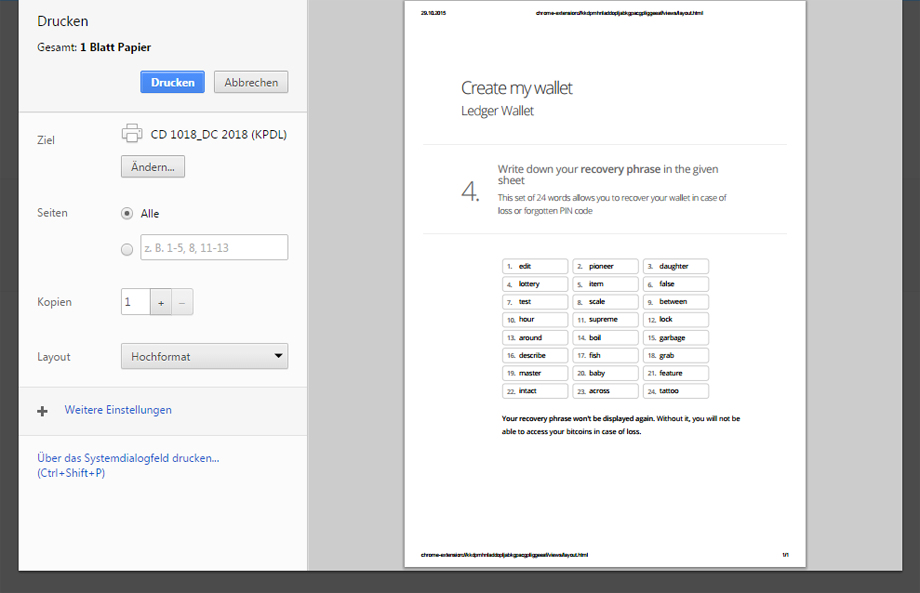
Bild 12
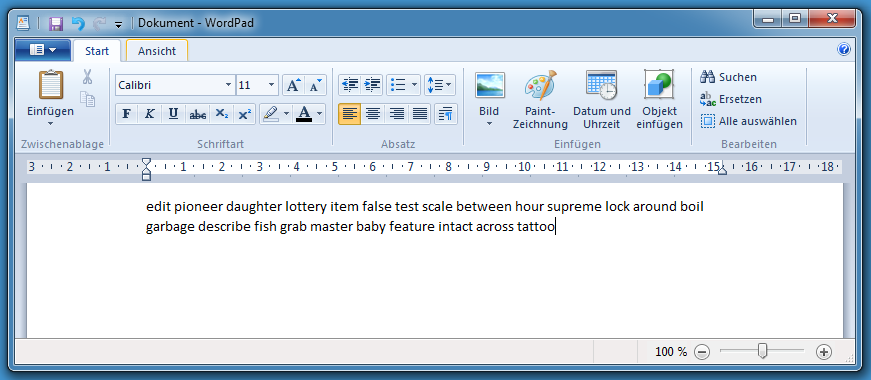
Bild 13
Schritt 8
In Bild 14 werden Sie nun dazu aufgefordert die Recovery Wörter zu bestätigen. Nachdem Sie die entsprechenden Wörter eingetragen haben, bestätigen Sie den Vorgang bitte mit „Continue“. 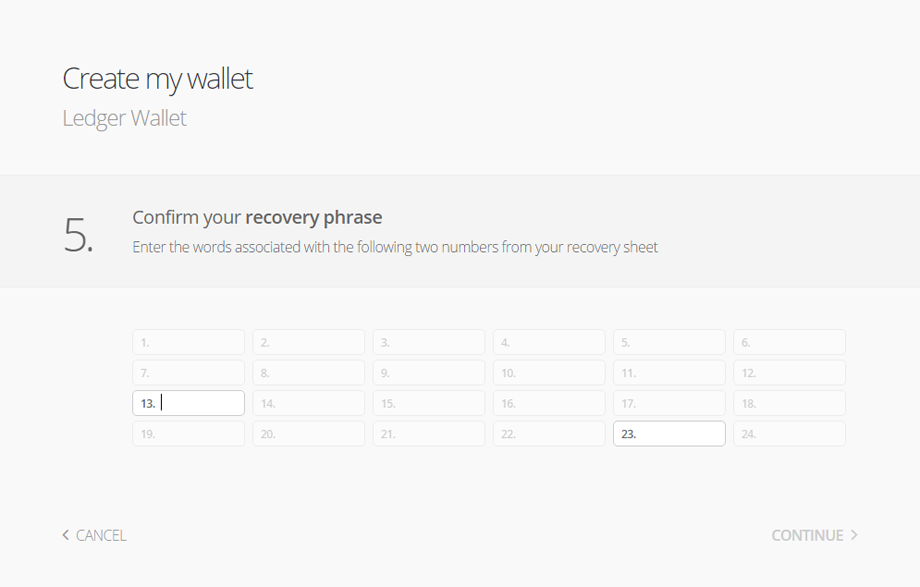
Bild 14
Schritt 9
Vergewissern Sie sich nochmal, ob Sie wirklich Ihre PIN und die Recovery Wörter aufgeschrieben, gedruckt oder sicher gespeichert haben. Es ist grundsätzlich zu empfehlen, solche wichtigen Daten mindestens 2 mal vorrätig zu haben. Drucken Sie den Zettel also lieber 2 mal aus und verstauen Sie diesen an getrennten aber sicheren Orten. Anschließend bestätigen Sie diesen Schritt mit „Finish“. Folgend sollte Sie eine Erfolgsmeldung wie in Bild 16 erhalten. 
Bild 15
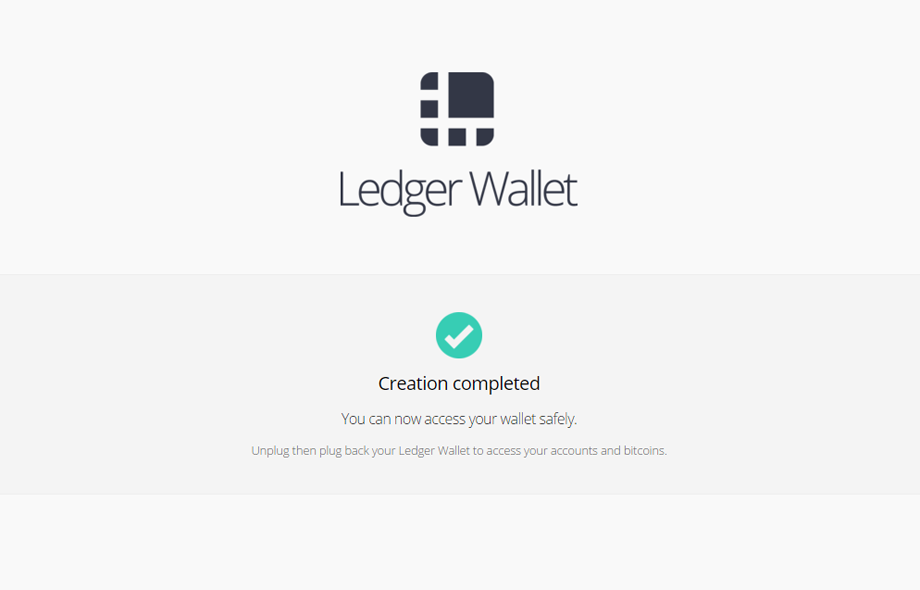
Bild 16

4. Bitcoin empfangen
Um Bitcoin empfangen zu können benötigen Sie einen öffentlichen Schlüssel/Bitcoin-Adresse (eng. public Key). Um diesen zu erhalten öffnen wir die Ledger App und melden uns an. Wie Sie die Ledger App öffnen können – entnehmen Sie Bild 4 und Bild 5. Im folgenden geben Sie bitte nach dem starten der App Ihre PIN ein. Siehe Bild 17 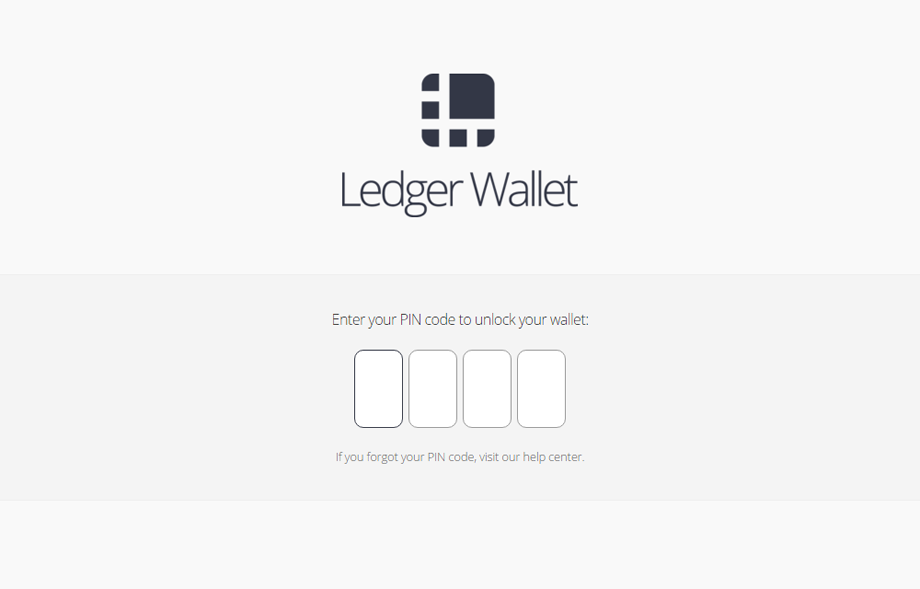
Bild 17
Nach dem Sie sich erfolgreich angemeldet haben, sollten es bei Ihnen wie in Bild 18 aussehen. 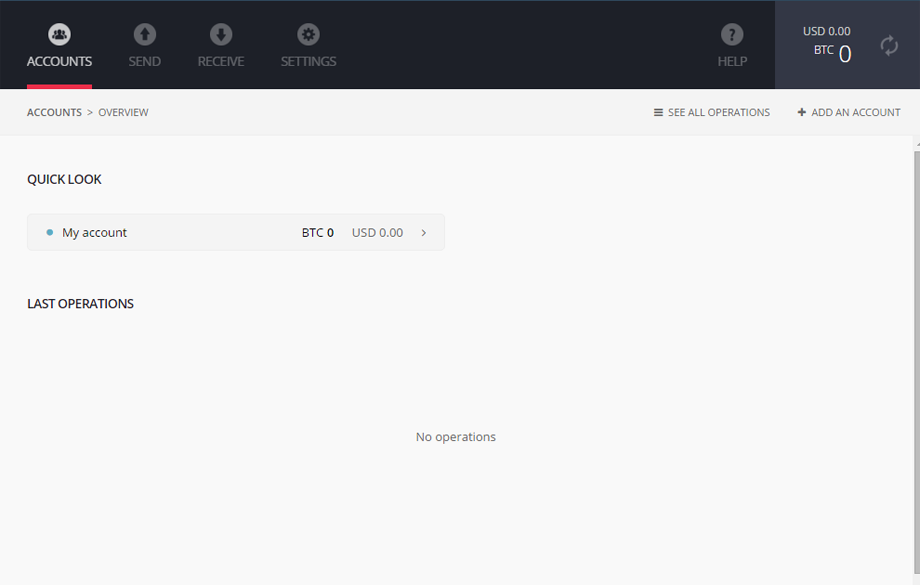
Bild 18
Nun klicken Sie auf Receive (deut. empfangen/erhalten). Daraufhin öffnet sich wie in Bild 19 zu sehen – ein Fenster mit einer Bitcoin-Adresse.
In unserem Beispiel handelt es sich um „1LpoRRkkXtQ48P8HwY2ZSoqpoRJFJggGNn“. Diese Bitcoin-Adresse können Sie nun aus dem Fenster kopieren – dazu ist es möglich einen Rechtsklick auf die Adresse zu machen, woraufhin sich ein kleines Fenster öffnet „Kopieren“. Dann haben Sie diese Adresse in Ihrem Zwischenspeicher und können sie an anderer Stelle einfügen. Bitte umbedingt nach dem einfügen erneut abgleichen.
Alternativ können Sie diese Adresse auch mit Ihrem Smartphone „Scannen“
oder durch drücken der Schaltfläche „Print“ ausdrucken. Siehe Bild 20 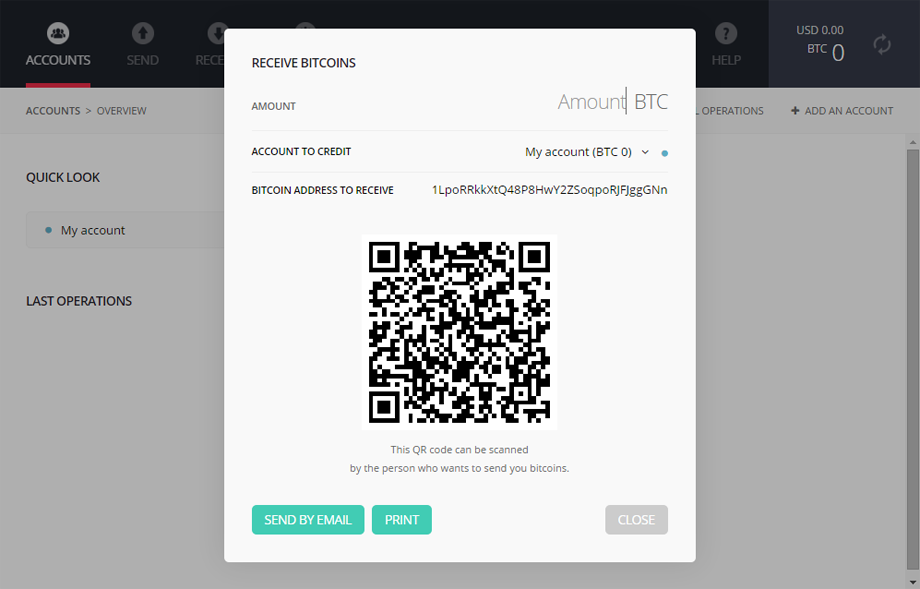
Bild 19
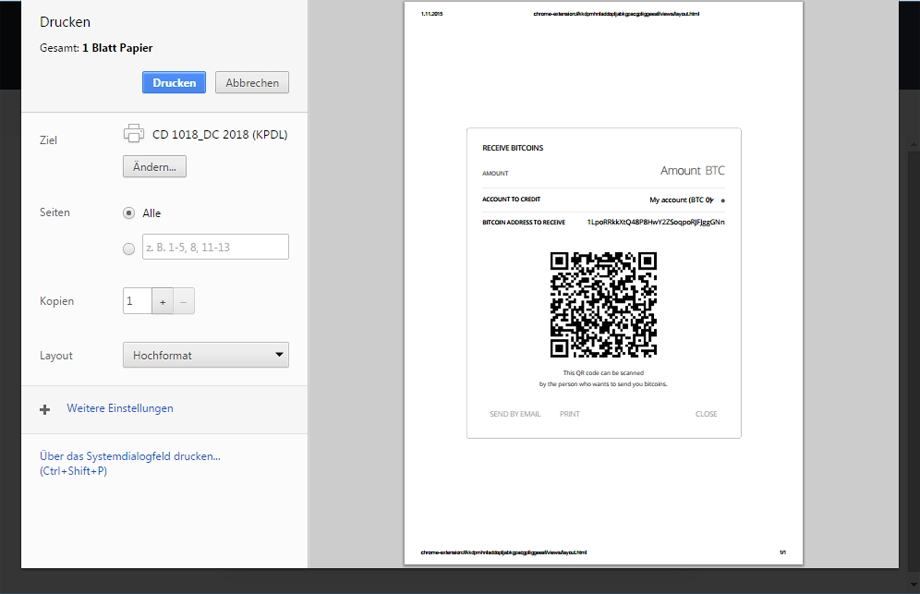
Bild 20
Insofern Sie dann Bitcoin an die Adresse geschickt haben. In unserem Beispiel an: „1LpoRRkkXtQ48P8HwY2ZSoqpoRJFJggGNn“ – sehen Sie diese Bitcoin kurze Zeit später im „Hauptmenü“ / „Accounts“. Siehe Bild 21 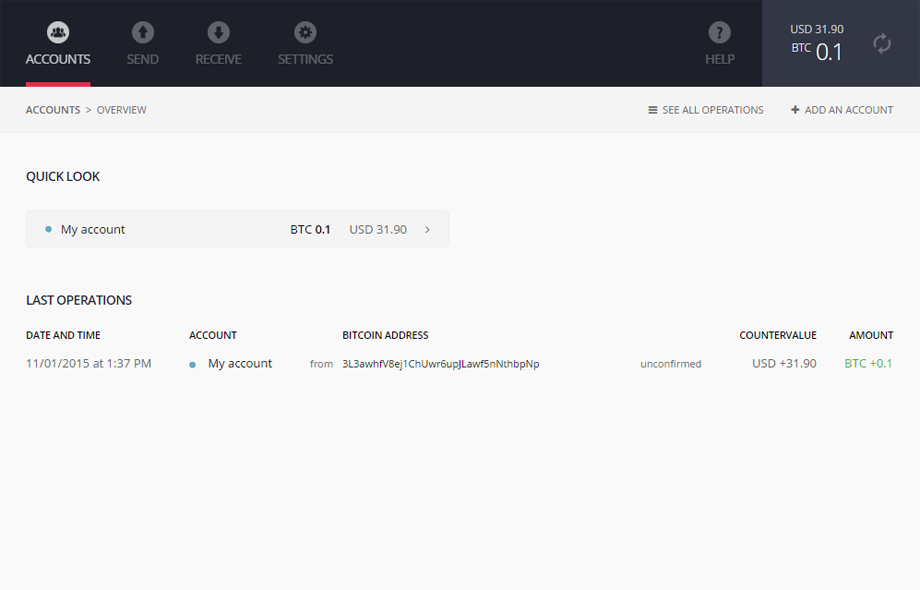
Bild 21
Hinweis:
Nachdem Sie sich z.B. die Bitcoin-Adresse ausgedruckt haben, können Sie beliebig oft Bitcoin an diese Adresse senden. Sie müssen die Ledger App also nicht jedesmal zum empfangen von Bitcoin starten.

5. Bitcoin senden
Um Bitcoin senden zu können müssen Sie die Ledger App öffnen und das Leger Wallet HW.1 in Ihren USB-Port stecken. Wie Sie dies tun entnehmen Sie Bild 4 und Bild 5. Im folgenden geben Sie bitte nach dem starten der App Ihre PIN ein. Siehe Bild 22 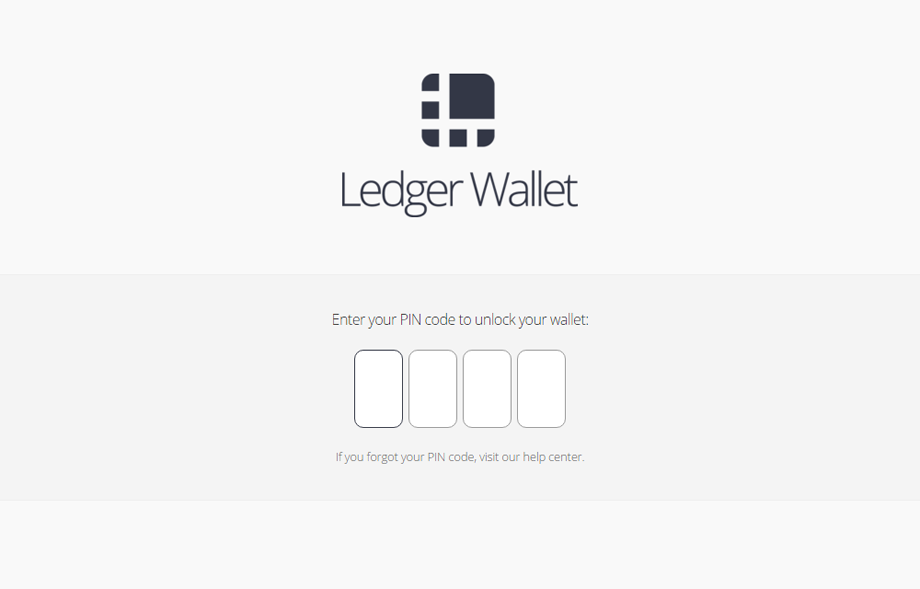
Bild 22
Nach dem Sie sich erfolgreich angemeldet haben, sollten es bei Ihnen ähnlich wie in Bild 23 aussehen. Möglicherweise haben Sie schon die eine oder andere Transaktion durchgeführt – dies würde unter „Last Operations“ dargestellt werden. 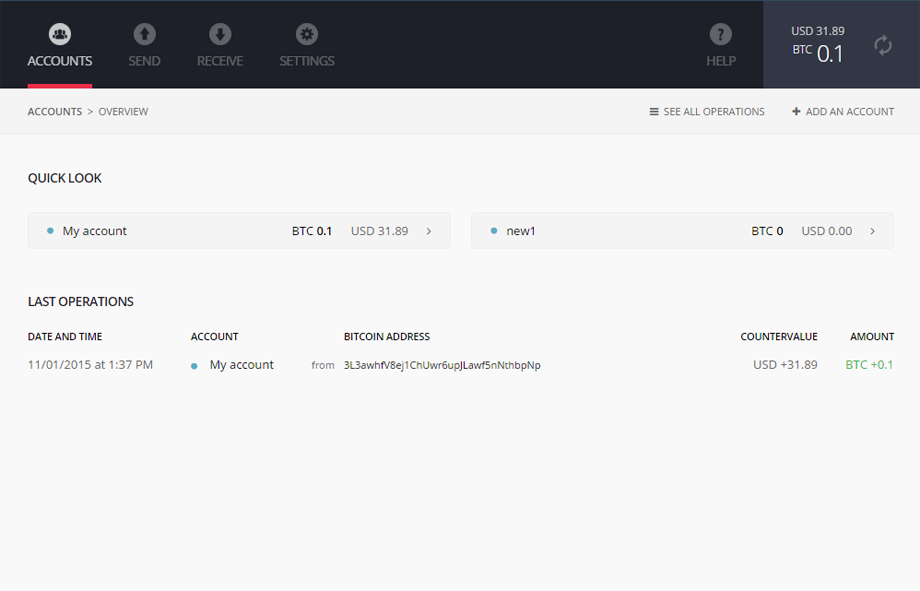
Bild 23
Im folgenden Schritt klicken Sie dann auf „Send“ (deutsch = senden). Daraufhin öffnet sich ein Fenster wie in Bild 24. Dort tragen Sie
1. bei „Amount“ die gewünschte Menge ein.
2. bei „Recipient Bitcoin Adress“ die Zieladresse – also die Bitcoinadresse, an die Ihre BTC geschickt werden sollen.
3. bei Account to debit wählen Sie die Wallet aus, welche Sie belassten möchten.
4. bei „Transaktion fees“ haben Sie 3 Auswahlmöglichkeiten – welche Einfluss drauf haben, wie schnell Ihre Transaktion durchgeführt wird. Wir empfehlen die Auswahl „Standard“
Nun kontrollieren Sie bitte nochmal genau Ihre Eingaben und Einstellungen, sollte alles passen klicken Sie auf „SEND“.
In Bild 25 haben wir eine Mustertransaktion durchgeführt. 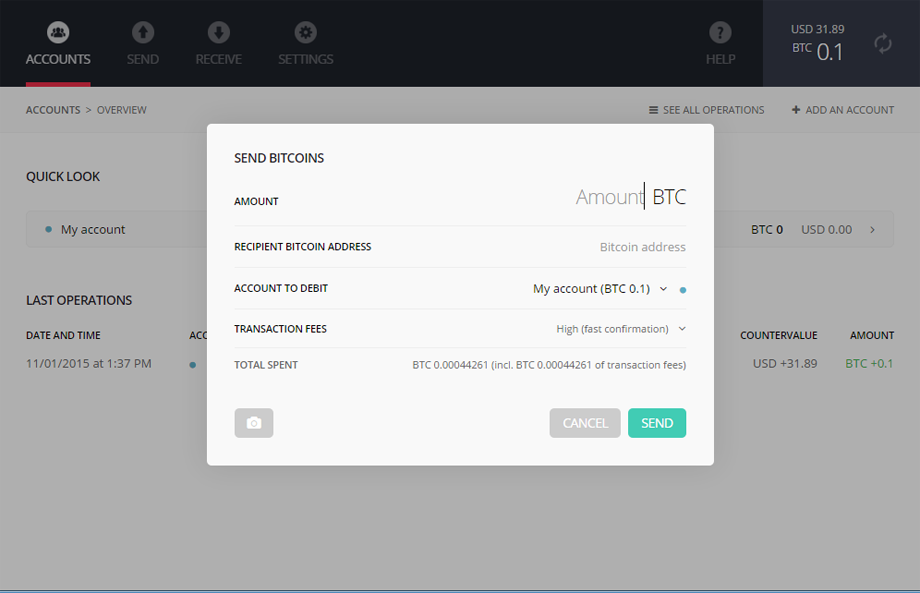
Bild 24
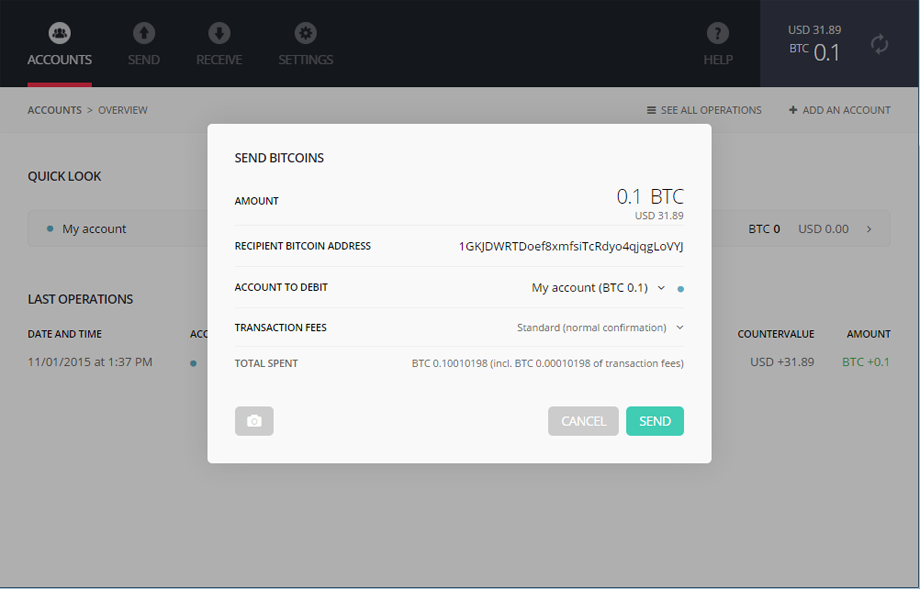
Bild 25
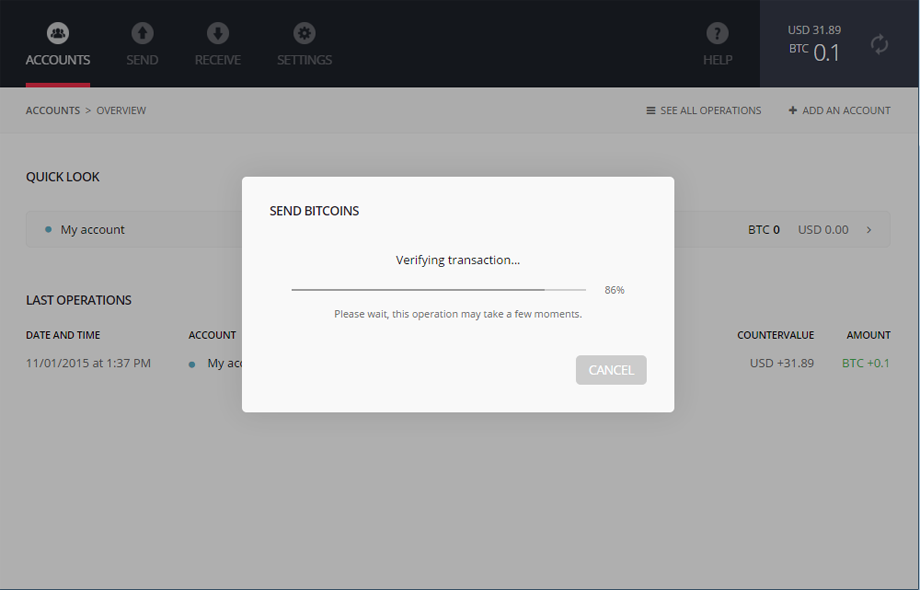
Bild 26
Wir haben zuvor unser Ledger Wallet mit dem Handy (Ledger App) verbunden, sodass die Transaktion nun zur Bestätigung an das Mobiltelefon gesendet wird. Siehe Bild 27. Bitte beachten Sie unseren Hinweis unter Bild 27 „Achtung“. 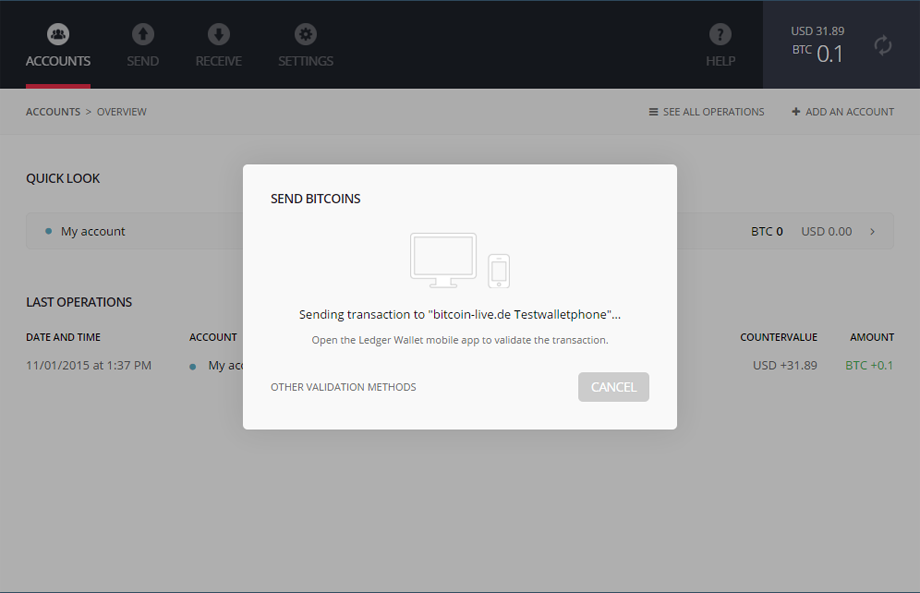
Bild 27
Da wir unser Mobiltelefon (iPhone 6) mit der Ledger App verbunden haben, müssen wir die Transaktion nun in der App bestätigen. Dazu drücken wir auf dem Mobiltelefon den Button „CONFIRM“. Siehe Bild 28
ACHTUNG:
Sie haben wie in Bild 27 zu sehen auch die Möglichkeit: „OTHER VALIDATION METHODS“ zu wählen. Dann können Sie diese Transaktion z.B. mit Ihrer Security Card bestätigen. Wie das geht erfahren Sie hier „klick mich“
Bei Bild 28 handelt es sich um eine Beispieltransaktion mit 0,05BTC welche nichts mit der Transaktion in Bild 25 (0,1 BTC) zutun hat. Hierbei soll lediglich der Ablauf verdeutlich werden.

Bild 28
Sollte alles geklappt haben, so erhalten Sie wie in Bild 29 eine Erfolgsmeldung. 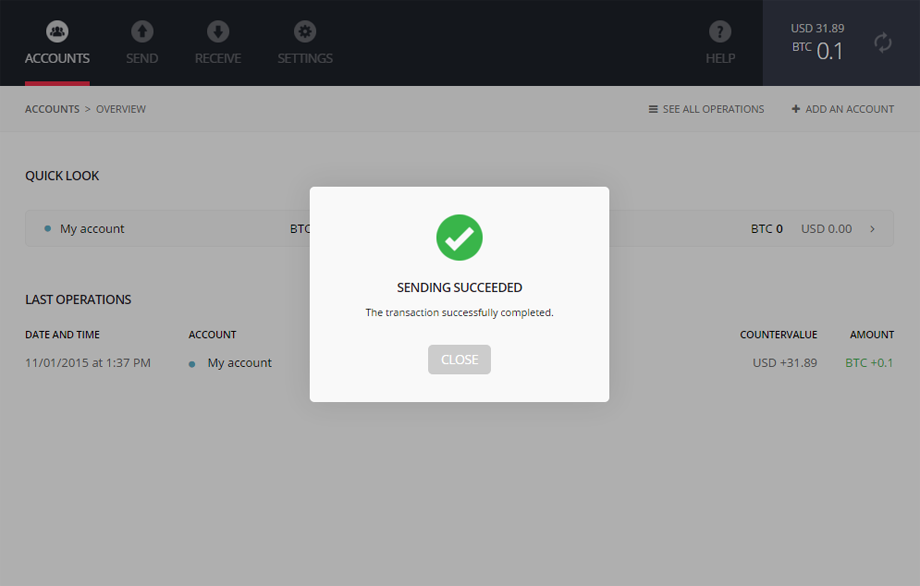
Bild 29

Sollten Sie Ihr Mobiltelefon gerade mal nicht zu Hand haben, kann man eine Bitcointransaktion auch mit der sog. „Security Card“ von Ledger bestätigen.
Wie Sie bis zu diesem Schritt in Bild 30 gelangen, erfahren Sie unter „Bitcoin senden“ – ab Bild 22.
Hierzu ist es lediglich notwendig, sobald das Fenster wie in Bild 30 erscheint auf „OTHER VALIDATION METHODS“ zu klicken. 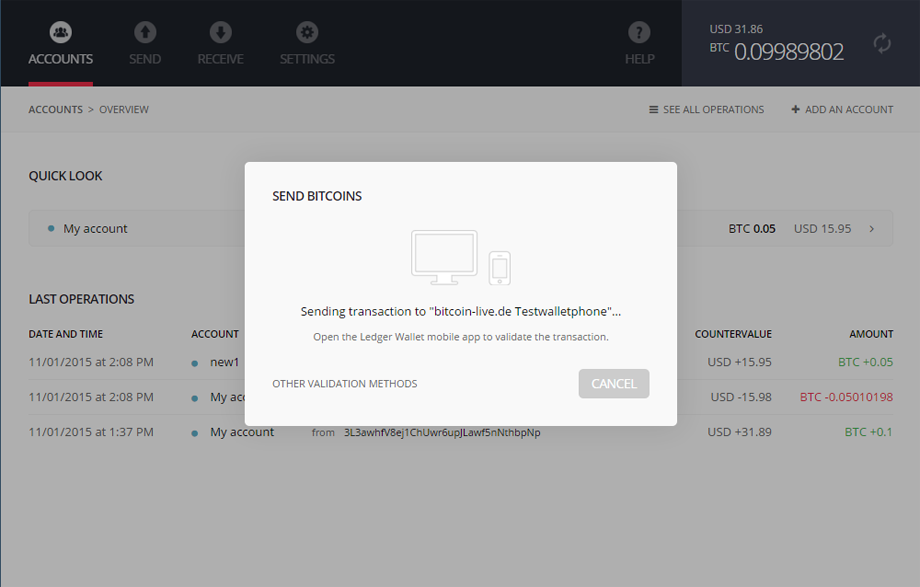
Bild 30
Nachdem Sie auf „OTHER VALIDATION METHODS“ geklickt haben bietet sich die Möglichkeit auf „SECURITY CARD“ zu klicken. Wenn Sie die Transaktion via „SECURTY CARD“ bestätigen möchten, klicken Sie nun auf „SECURITY CARD“ 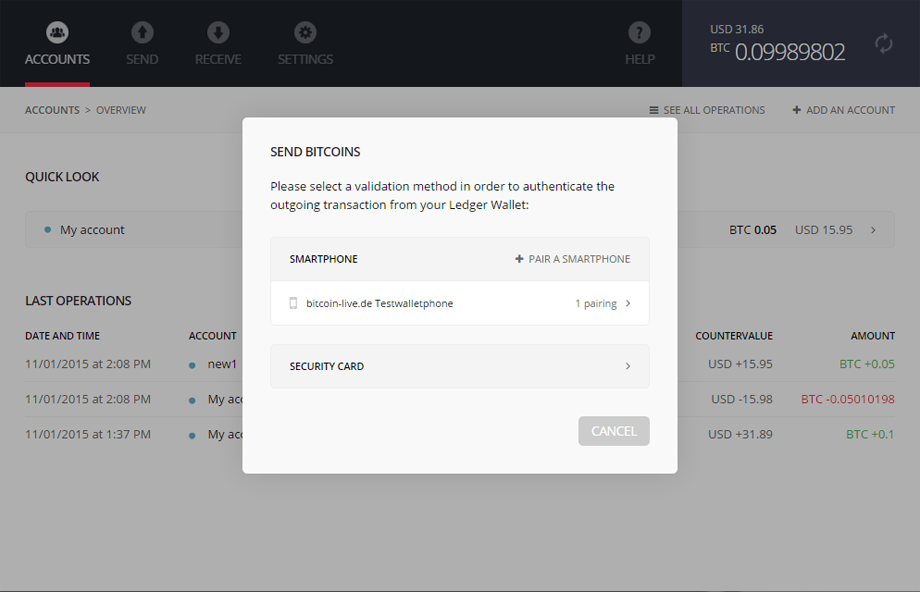
Bild 31
Sollte die Auswahl der Option „SECURITY CARD“ erfolgreich gewesen sein, sollten Sie wie in Bild 32 dazu aufgefordert werden die entsprechenden Zahlen oder Buchstaben einzutragen. 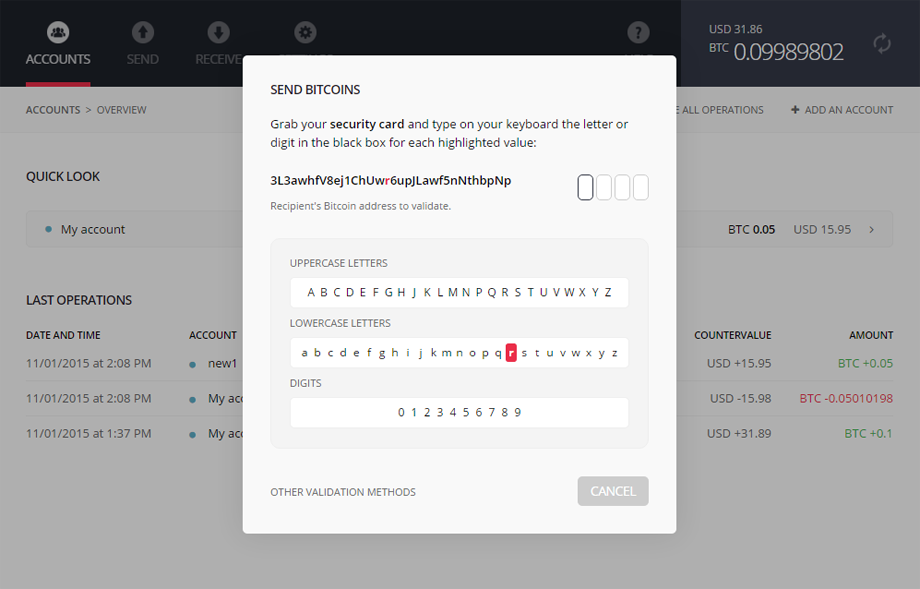
Bild 32
Sollten alle Eingaben mit der „SECURITY CARD“ korrekt sein, so erhalten Sie wie in Bild 33 eine Erfolgsmeldung. 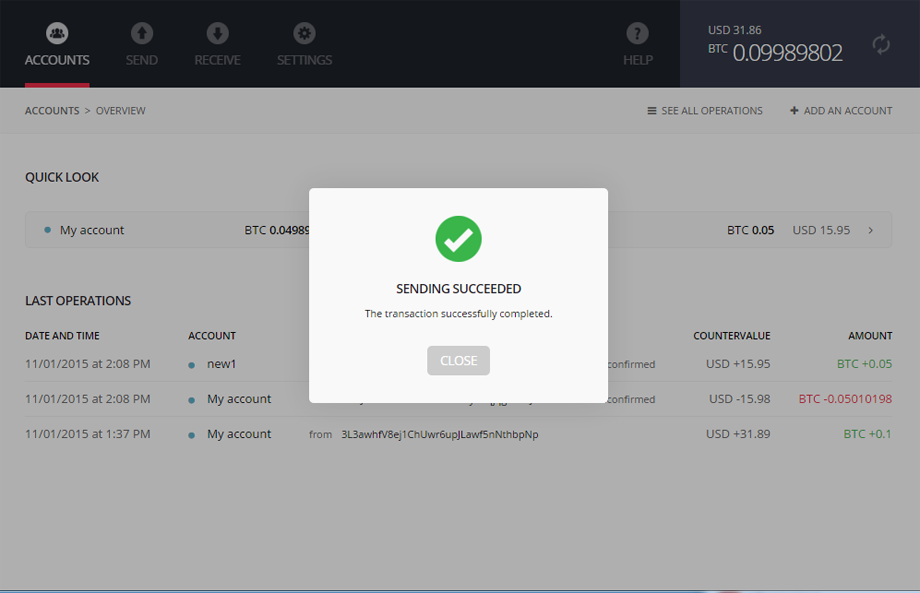
Bild 33
