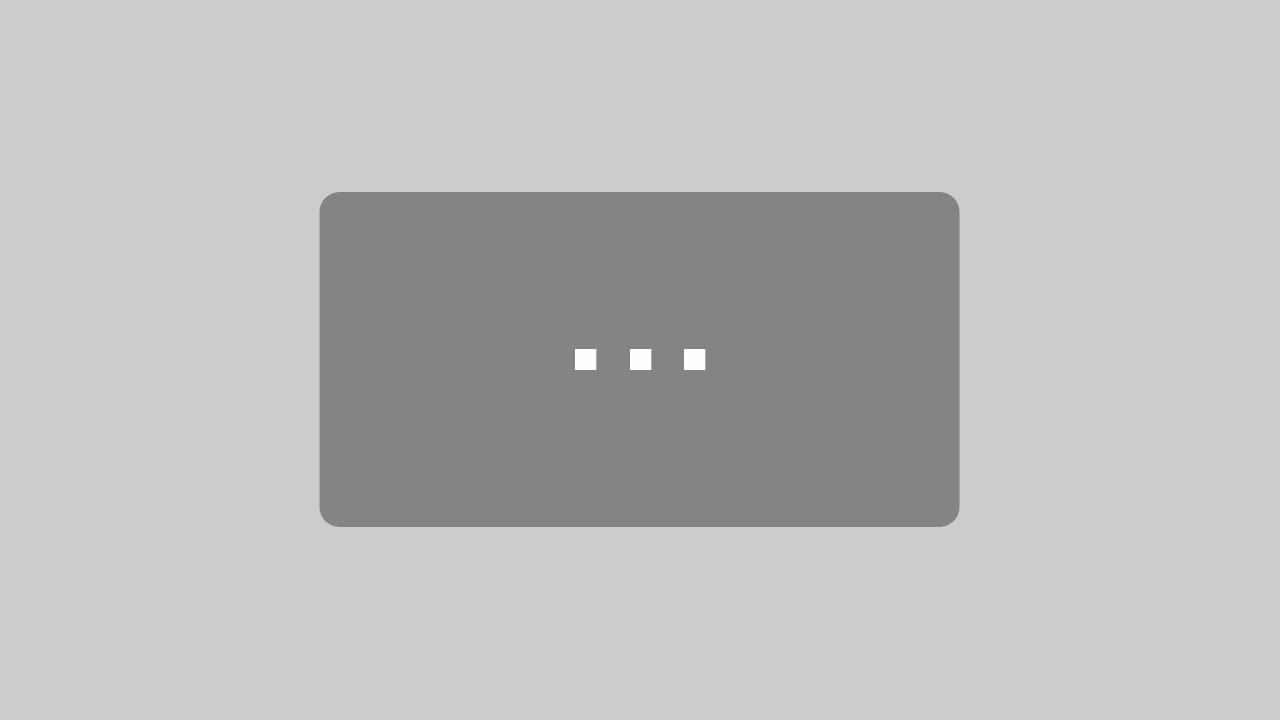In diesem Blog möchten wir das Gigabyte GA-H110-D3A genauer vorstellen und dabei insbesondere die Vorteile des Gigabyte GA-H110-D3A im Bereich des Minings näher erläutern. Des Weiteren haben wir im Blog einige Tipps und Tricks zur Einrichtung des Gigabyte GA-H110-D3A in Verbindung mit Windows 10 untergebracht, da diese Konfiguration doch für einige Interessierte Fragen aufwirft.
Die Wahrscheinlichkeit das man dieses Mainboard als „Mining Mainboard“ erkennt ist auf den ersten Blick nicht wirklich groß, da Gigabyte dieses Produkt nicht besonders stark als Mining Motherboard propagiert. Highlight dieses Mining Mainboards sind sicherlich die Anschlussmöglichkeiten für bis zu 6 GPU’s (Grafikkarten). Zu vergessen ist aber auch nicht, das es für das Gigabyte GA-H110-D3A sogar ein „Mining BIOS“ gibt -> na wenn Gigabyte da mal keine deutliche Sprache spricht. Neben Gigabyte GA-H110-D3A gibt es jedoch noch weitere Mainboards auch dem Hause Gigabyte, welche sich sehr gut für das Mining eignen. Doch dazu später mehr…

Grundsätzlich kann man festhalten, dass dies ein sehr grundlegendes Motherboard / Mainboard mit 6x PCI-E-Steckplätzen (Single x16 und fünf x1 Steckplätze) ist und dieses Mining Mainboard nicht mit glänzenden Extras ausgestattet ist, die zwar Gamer-Herzen höher schlagen liese, die im Bereich des GPU-Minings jedoch sowieso niemand wirklich brauchen würde. Das finden wir gut!
Erwähnt werde sollte jedoch unbedingt, dass das Gigabyte GA-H110-D3A über einen M.2-Steckplatz verfügt, sodass hier auch SSD’s mit diesem Format verwendet werden können. Der Vorteil dieser Lösung liegt ganz klar im Bereich der Einsparung von Platz und „Kabellage“, was je nach Situation un Miner durchaus sinnvoll sein kann. Dabei sollte man natürlich immer die Kosten für eine solche SSD im Auge behalten.
Neben dem M.2 Steckplatz gibt es jedoch auch noch ein paar weitere Highlights, bei denen jeder Miner selbst entscheiden muss ob diese wirklich gebraucht werden oder ob es sich hierbei eher um gutes Marketing handelt. So verfügt das Gigabyte GA-H110-D3A beispielsweise auch über USB 3.1 Gen1 Unterstützung, eine hochwertiges Onboard-Audio-Lösung und natürlich über eine Realtek Gigabit LAN Schnittstelle.
Letzte Aktualisierung am 20.03.2024 / Affiliate Links / Bilder von der Amazon Product Advertising API
Wichtige Hinweise für Einsteiger & Interessierte
Um mit dem Gigabyte GA-H110-D3A auch 6 GPU’s (Grafikkarten) betreiben zu können ist der Einsatz von PCIe-Riserkarten zwingend erforderlich. Im Regelfall entscheidet man sich an dieser Stelle für 6 PCIe-Risterkarten, sodass alle GPU’s im Mining Rig aufgehängt werden können und einen Abstand zum Mainboard haben. Dieser Aufbau wirkt sehr aufgeräumt und unsere Erfahrung zeigt, dass solche GPU-Mining-Rigs wenig Probleme bereiten.
Alternativ dazu könnte man auch mit nur 5 PCIe-Risern arbeiten, da man ja eine GPU direkt auf dem Mainboard montieren kann. Eine Lösung die technisch sicher problemlos möglich ist, sich in der Praxis aber nicht bewährt hat. Der Grund dafür liegt vorallem in der Wärmestrahlung der GPU, sodass hiervon die anderen PCIe-Riser und das Mainboard betroffen sind. Sicherlich es funktioniert, doch empfehlen würden wir es nicht. Beim Kauf entsprechender PCIe-Riser sollte zudem unbedingt auf eine gute Qualität geachtet werden, sodass hier lieber ein paar Euro mehr ausgegeben werden sollten.
Sehr gute Erfahrungen im Bereich der PCIe-Riser haben wir mit den Risern von „Kolink“ sammeln können. Daher empfehlen wir diese PCIe-Adapter mit einem sehr guten Gewissen. Erwerben kann man diese PCIe-Riser beispielsweise auf caseking.de -> Kolink: PCI-E x1 auf x16 powered Riser Card (Affiliate Link)
Mehr dazu findest du auch in unserem Blog über PCIe-Riser und deren Verwendung beim GPU-Mining.

Die technischen Daten – Gigabyte GA-H110-D3A
- Mainboard: GA-H110-D3A
- Mainboard Sockel: So.1151
- CPU: Supports 7th / 6th Generation Intel® Core™ Processors
- für Intel-CPUs der 7. Core-Generation „Kaby Lake“ könnte ein BIOS-Update notwendig sein
- Mainboard Chipsatz: Intel H110
- Mainboard Formfaktor: ATX
- BIOS: GIGABYTE UEFI DualBIOS™ Technology
- Onboard Grafik: Intel HD Graphics (1x VGA)
- Arbeitsspeicher Slots: 2x
- Arbeitsspeicher Typ: DDR4-2133, DDR4-2400 (DIMM, Dual Channel)
- Max. Kapazität der Einzelmodule: 16 GB
- Anzahl PCIe x16 Slots: 1x PCIe 3.0 x16
- Anzahl PCIe x1 Slots: 5x
- Anzahl M.2 Anschlüsse: 1x M.2 bis 2280
- SATA 6GB/s Anschlüsse: 4x
- Netzwerkadapter: 1x 1000 MBit
- Anzahl USB2.0 Anschlüsse: 2x
- Anzahl USB3.1 Anschlüsse: 2x
- Wireless Lan: NEIN
Hinweis: Für die Richtigkeit und Vollständigkeit der hier aufgeführten Daten wird keine Haftung übernommen.
Unboxing: Gigabyte GA-H110-D3A Mining Mainboard
Technische Besonderheiten des Gigabyte GA-H110-D3A
Im Folgenden möchten wir auf einige technische Besonderheiten des Gigabyte GA-H110-D3A eingehen, welche insbesondere für die GPU-Miner von großem Interesse sein können. Grund dafür ist, das diese technischen Besonderheiten teils für eine stabilere und damit sicher auch einen etwas ausfallsicheren Betrieb beim Mining sorgen können, was für das Ergebnis des Miners am Ende des Tages sehr wichtig sein kann.
GIGABYTE patentiertes DualBIOS
GIGABYTE Ultra Durable ™ Motherboards (sowie das Gigabyte GA-H110-D3A ) verfügen über das GIGABYTE DualBIOS ™. Hierbei handelt es sich um eine Technologie von GIGABYTE, die man wohl zu den wichtigsten Komponenten am Computer zählen kann, da das Dual BIOS den Computer schützt. Einfach gesagt bedeutet dies, dass das Mainboard sowohl über ein „Main BIOS“ als auch ein „Backup BIOS“ verfügt. Gibt es nun ein Problem mit dem „Main-Bios“ aufgrund von BIOS-Fehlern durch Viren, Hardwarefehlern, falschen OC-Einstellungen oder Stromausfall während des Update-Prozesses, dann springt das Backup Bios ein, sodass der Fehler am Main Bios schnell und einfach behoben werden kann.

Feuchtigkeitsschutz / Glasgewebe PCB
PCB steht für Printed Circuit Board, das ist der Teil des Motherboards, der alle Kernkomponenten verbindet. In der Regel anfällig für Feuchtigkeit, Temperatur und andere physikalische Effekte, sodass eine Verbesserung oder ein Schutz in diesem Bereich sicherlich immer sehr willkommen ist. Zudem sollte bedacht werden, das Mining-Rigs oft in sehr abenteuerlichen Gehäusen oder Konstruktionen untergebracht werden, was bei normalen Mainboard recht schnell zu einem Schaden führen kann. Daher ist es umso besser, wenn das Gigabyte GA-H110-D3A bereits etwas „stabiler und geschützter“ gefertigt wird und somit auch den „Ansprüchen“ der Miner gerecht werden kann.
Die Glass Fabric PCB-Technologie von Gigabyte verwendet ein neues PCB-Material, das den Platz zwischen den Fasergeweben verringert, wodurch Feuchtigkeit im Vergleich zu herkömmlichen Motherboard-Leiterplatten viel schwieriger durchdringen kann. Dies bietet einen viel besseren Schutz vor Kurzschluss und Fehlfunktionen des Systems durch Feuchtigkeit.

Spezielles MOSFETs Design
Mosfets sind Komponenten des Mainboards, welche meist sehr viel Wärme erzeugen. GIGABYTE-Motherboards verwenden Low-RDS (on) MOSFETs, die die Energieverschwendung durch unnötige Restwärmeabgabe reduzieren. Zudem sollen die verwendeten Mosfets weniger anfällig für Hitze sein, was sich wiederum auf die Langlebigkeit und natürlich auch auf die Systemstabilität auswirken kann. Dies alles soll zu spürbaren Energieeinsparungen führen, die sowohl für Endnutzer als auch für die Umwelt von Vorteil sind, ohne die Systemleistung zu beeinträchtigen.
Wichtiger Vorteil für den GPU-Miner ist hierbei natürlich, das nicht mehr „Wärme“ produziert wird als unbedingt nötig. Denn davon hat der GPU-Miner ja bereits genug und im Regelfall möchte man diese ja auch schnell loswerden und kühlt daher den GPU-Miner entsprechend, um die Wärme des GPU-Miners abzulüften.
Letzte Aktualisierung am 20.03.2024 / Affiliate Links / Bilder von der Amazon Product Advertising API
Konfiguration des Gigabyte GA-H110-D3A
Der Einsatz des Gigabyte GA-H110-D3A für das Mining. Für die Richtigkeit und Vollständigkeit der hier aufgeführten Hinweise wird keine Haftung übernommen. Du bist für dein Handeln selbst verantwortlich!
- Bitte beachten Sie, dass vor der Installation des Betriebssystems das LAN-Kabel entfernt wird und die BIOS-Einstellungen abgeschlossen sein sollten.
- Bei der Installation des Betriebssystems wird Windows 10 Version 1703 mit 64 Bit oder höher empfohlen.
- Nach erfolgreicher Windows Installation: Gehe zu Systemsteuerung \ System und Sicherheit \ Energieoptionen. Wählen Sie bei „Höchstleistung aus. Nun klicken Sie auf „Energiesparplaneinstellungen ändern“. Hier sind wählen Sie Bildschirm ausschalten „Nie“ aus. Das gleiche gilt für „Energiesparmodus nach „Nie“. Diese Einstellungen sind nötig, um zu verhindern, dass das System während des Mining-Vorgangs in den Energiesparmodus wechselt.
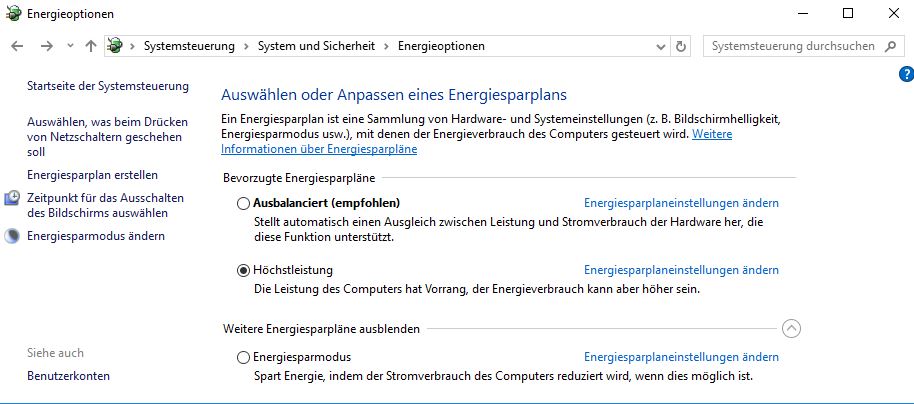
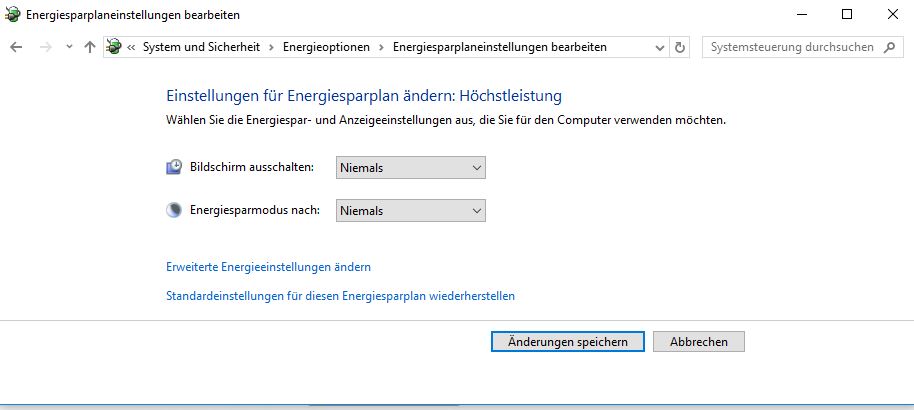
- Nach der Installation von Windows 10, bitte Windows Update deaktivieren. Erst nach dem deaktivieren des Windows-Updates kann das LAN-Kabel wieder eingesteckt werden.
- Gehen Sie zu Systemsteuerung \ Hardware und Sound \ Energieoptionen und wählen Sie „Auswählen, was beim Drücken von Netzschaltern geschehen soll“. Klicken Sie auf „Einige Einstellungen sind momentan nicht verfügbar“ und deaktivieren Sie die Funktion „Schnellstart aktivieren (empfohlen)“ – falls dies noch nicht geschehen ist.
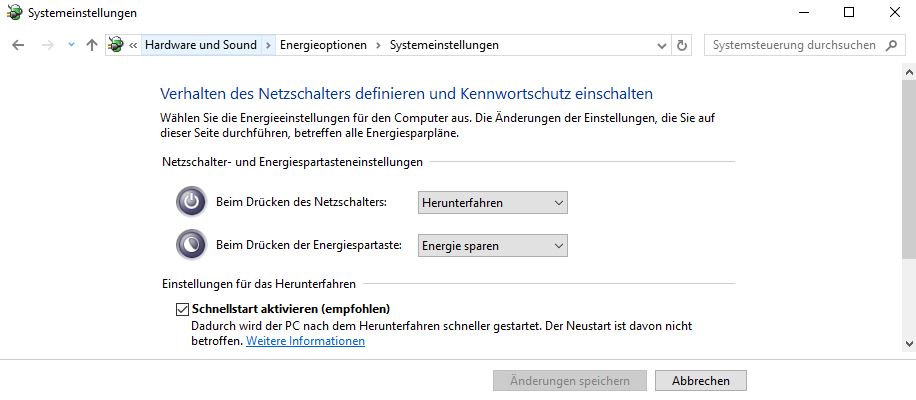
- Installieren Sie verschiedene Chipsatztreiber und sonstigen Treiber für Ihr Motherboard.
- Es wird empfohlen, jeweils nur eine Grafikkarte hinzuzufügen. Jedes Mal, wenn eine Grafikkarte an die Hauptplatinen angeschlossen wird, installieren Sie den Treiber, um sicherzustellen, dass er reibungslos funktioniert, und fahren Sie mit dem nächsten Schritt fort, bis alle Grafikkarten hinzugefügt sind.
# Das System benötigt mehr als 16 GB virtuellen Speicher, wenn 6 oder mehr Grafikkarten angeschlossen sind. Benutzer müssen die Größe des virtuellen Speichers manuell anpassen, indem Sie folgende Schritte ausführen: Systemsteuerung \S ystem und Sicherheit \System. Dann Erweiterte Systemeinstellungen. Nun auf dem Reiter „Erweitert“ und wählen Sie dann die Optionen „Einstellungen…“ unter „Leistung“. Suchen Sie unter „Erweitert“ nach „Virtueller Speicher“ und klicken Sie auf „Ändern“ und passen Sie den Virtueller Speicher an.
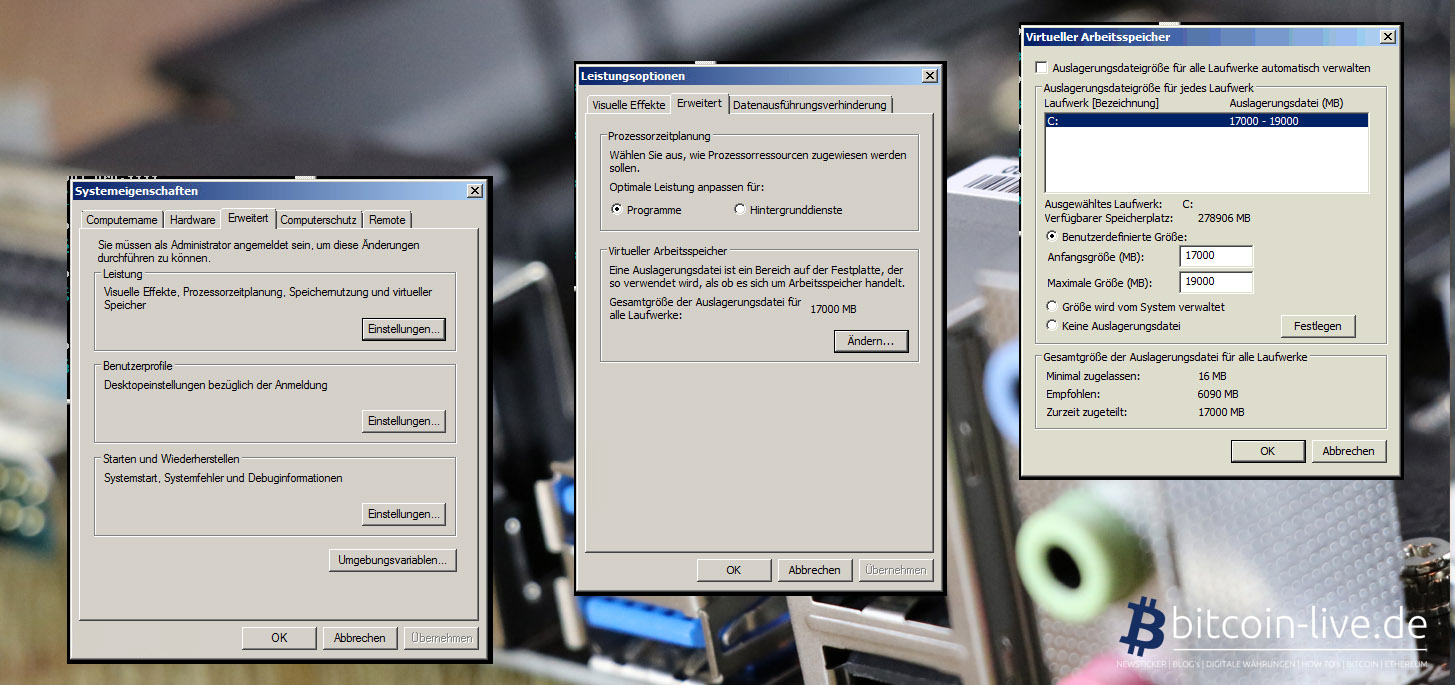
Im Bild finden sich Einstellungen, mit denen wir gute Erfahrungen sammeln konnten.
Windows 10 – Updates deaktivieren
Nach der Installation von Windows 10 deaktivieren Sie die Windows Update für den Miner.

Die richtigen BIOS Einstellungen…
…für das Mining mit dem Gigabyte GA-H110-D3A: Quelle: https://www.gigabyte.com/microsite/462/mining.html
<BIOS Version F21>
- Aktualisieren Sie das BIOS auf das neueste oder das speziell für das Mining.
- Deaktivieren Sie die CSM-Option für das UEFI-Betriebssystem.
- Ändern Sie die „Max Link Speed“ Einstellung von „Auto“ auf „Gen2“ (MIT / Verschiedene Einstellungen / Max Link Speed)
- Ändern Sie „Initial Display Output“ Einstellung von „PCIe 1 Slot“ zu „IGFX“ (Peripheriegeräte)
- Ändern Sie die Einstellung „Above 4G Decoding“ von „Disabled“ auf „Enabled“ (Peripherals) (falls erforderlich)
- Ändern Sie die Einstellung „Interne Grafik“ von „Auto“ auf „Aktiviert“ (Chipsatz)
- Verwenden Sie den UEFI-Modus, um Ihr Betriebssystem zu installieren
Mit Bildern aus dem Bios vom Gigabyte GA-H110-D3A
- Aktualisieren Sie das BIOS auf das neueste oder das speziell für das Mining.
- Deaktivieren Sie die CSM-Option für das UEFI-Betriebssystem.
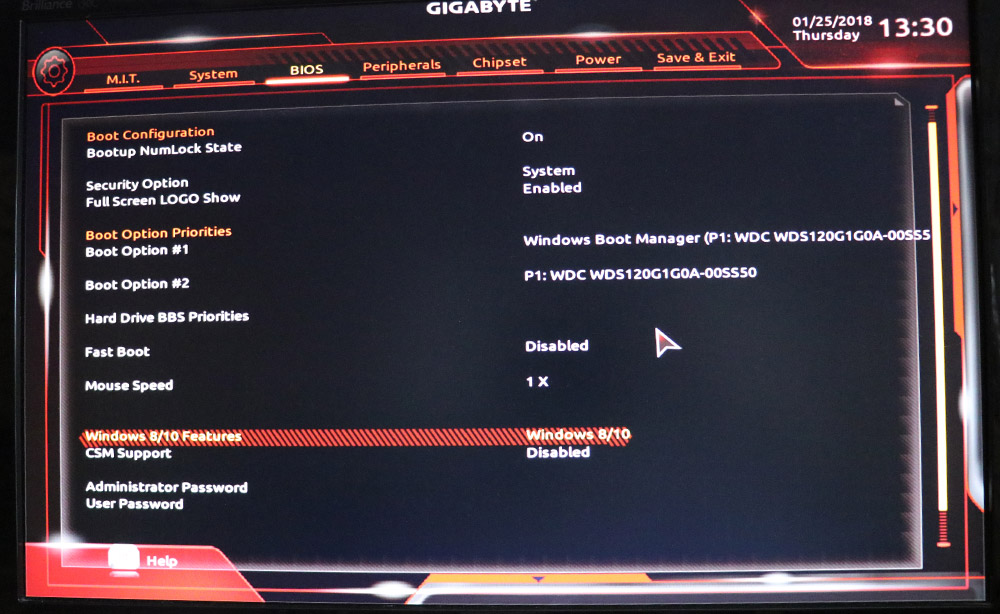
- Ändern Sie die „Max Link Speed“ Einstellung von „Auto“ auf „Gen2“ (MIT / Verschiedene Einstellungen / Max Link Speed)
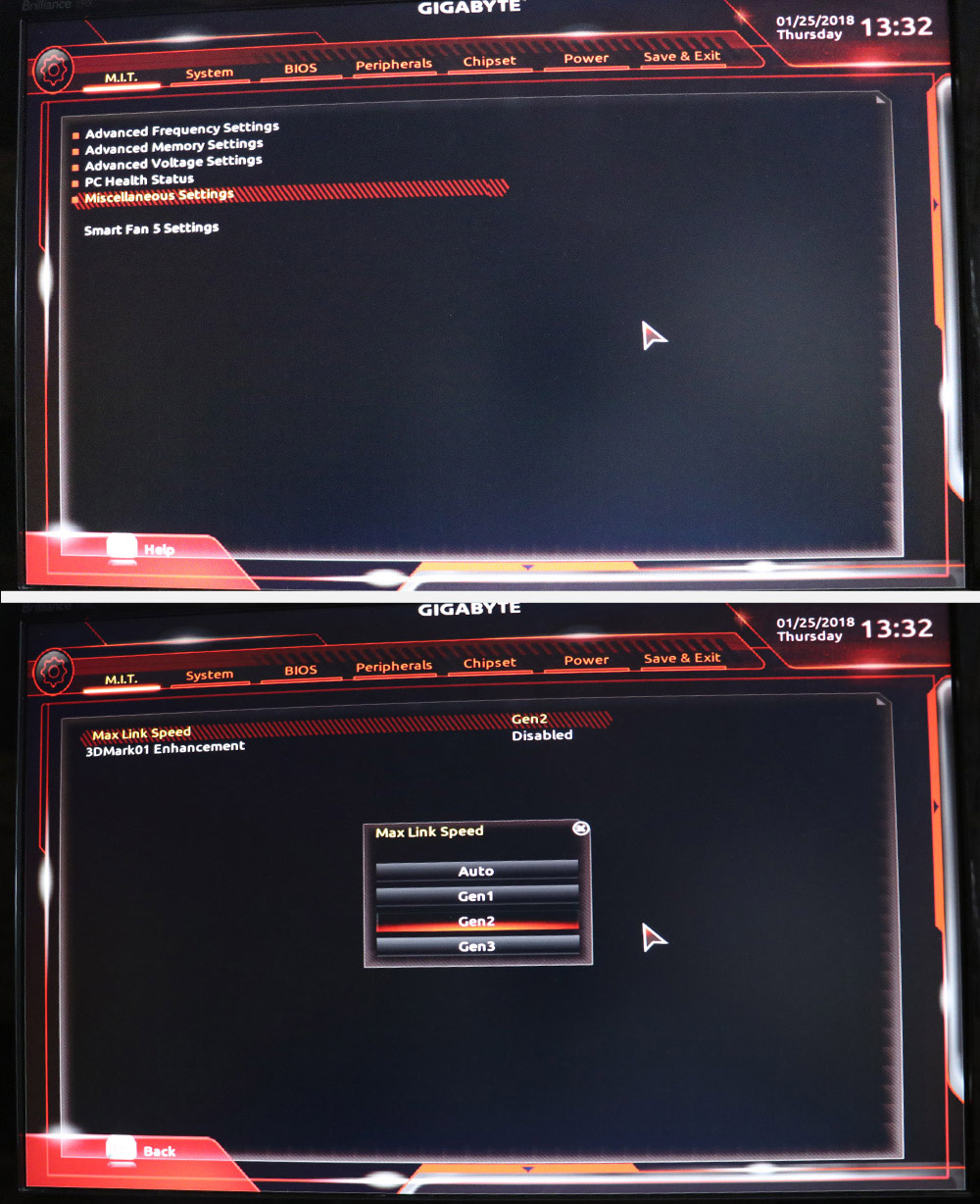
- Ändern Sie „Initial Display Output“ Einstellung von „PCIe 1 Slot“ zu „IGFX“ (Peripheriegeräte)
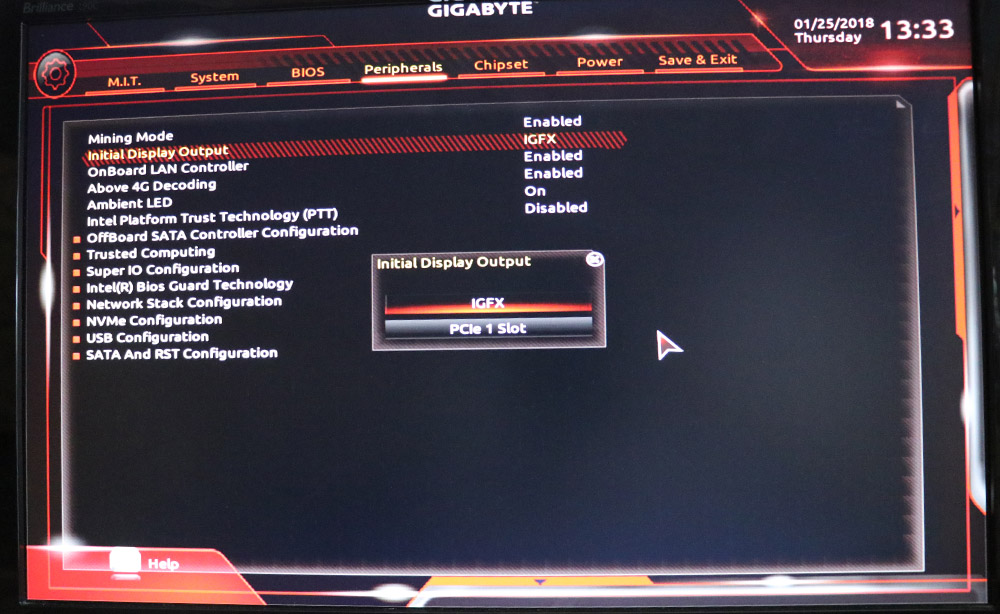
- Ändern Sie die Einstellung „Above 4G Decoding“ von „Disabled“ auf „Enabled“ (Peripherals) (falls erforderlich)

- Ändern Sie die Einstellung „Interne Grafik“ von „Auto“ auf „Aktiviert“ (Chipsatz)
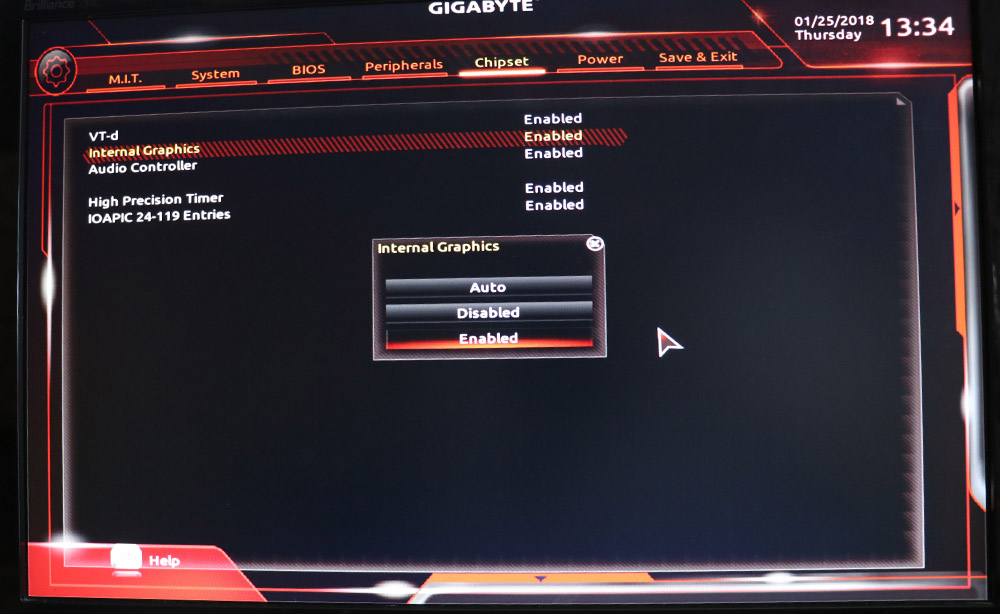
- Verwenden Sie den UEFI-Modus, um Ihr Betriebssystem zu installieren
<BIOS Version F22>
- Aktualisieren Sie das BIOS auf die F22-Version für das Mining
- Mining-Modus aktivieren
- Ändern Sie „Initial Display Output“ Einstellung von „PCIe 1 Slot“ zu „IGFX“ (Peripheriegeräte)
- Ändern Sie die Einstellung „Interne Grafik“ von „Auto“ auf „Aktiviert“ (Chipsatz)
Für die Richtigkeit und Vollständigkeit der hier aufgeführten Hinweise wird keine Haftung übernommen. Du bist für dein Handeln selbst verantwortlich!
Veröffentlicht am: 24.01.2018